Cisco Spaces Smart Workspaces Runbook (Cisco Validated)
OVERVIEW
This Cisco Validated runbook will be a guide through the setup and configuration of Smart Workspaces, ensuring that the benefits of a connected and intelligent workplace can fully be realized.
Cisco Spaces Smart Workspaces transforms traditional work environments into dynamic, data-driven ecosystems that enhance productivity and collaboration. By leveraging advanced location-based services, Smart Workspaces enables organizations to optimize space utilization, streamline operations, and create a more engaging workplace experience.
This solution provides real-time insights into workspace occupancy, usage patterns, and environmental conditions, empowering businesses to make informed decisions on space planning and resource allocation. With features like interactive digital maps, customizable alerts, and seamless integration with IoT devices, Smart Workspaces offers a holistic approach to managing modern work environments.
SUPPORT & ONBOARDING INFO
Please follow the link below to find out about the different ways to get support for Cisco Spaces.
PREREQUISITES
Spaces OS
This Cisco validated runbook is designed only as a follow on from the Spaces OS Runbook. The Cisco Spaces OS is the base installation for Cisco Spaces and is a prerequisite for this outcome. Please refer to the Spaces OS runbook for guidance on fulfilling this requirement.
Device Support Matrix
Devices that are supported on Cisco Spaces ranges in use cases from different levels of occupancy to asset tracking to environmental metrics and more. Please review are list of currently supported devices along with their intended use cases on our Knowledge Article on device compatibility.
IDM (IOT Device Marketplace) Support Matrix
The Cisco Spaces IoT Device Marketplace is a platform where you can discover, research, and purchase IoT devices. IoT Device Marketplace is a part of the Cisco Spaces full-stack partner ecosystem. Each device is preconfigured to give the customer an out-of-the-box experience with sensors, tags, wearables, and more.
To learn more about the sensors available and supported on Cisco Spaces please visit the IoT Device Marketplace.
https://dnaspaces.io/devicemarketplace/home
Calendar Support Matrix
Calendar Services | |||
Webex Control Hub Hybrid Calendar MTR devices support Hybrid Calendar (March 2024) | Read upcoming calendar events: start time, end time, event name, host name, host email | MR | W* |
Microsoft Office 365 (O365) | Read upcoming calendar events: start time and end time (event name, host name, and host email logged but not shown) | MR (EFT) | W* |
Google Calendar | Read upcoming calendar events: start time and end time (event name, host name, and host email logged but not shown) | MR (EFT) | W* |
IMPLEMENTATION AND OUTCOMES
To complete these steps, an admin will require read/write permissions within Spaces for Space Manager and Space Experience, as well as read/write access to Webex Control Hub and/or Meraki Dashboard.
Space Explorer - Kiosk app
Space Explorer - Kiosk app requirements
The Cisco Spaces digital kiosk app is a web app that can be remotely configured using a Cisco Board Pro or Desk Pro, and potentially 3rd party touchscreen or static TV displays. However, certain conditions must be met in order to function properly, and unless otherwise stated 3rd party displays are not certified or guaranteed to work by Cisco.
Chromium-based browser engines are highly recommended.
WebGL
WebGL is a JavaScript API that allows users to create interactive 2D and 3D graphics in a web browser without the need for plugins. In order to run reliably, it must run on a device with a GPU.
An all-in-one display, computer browser, or kiosk container app’s browser engine MUST support WebGL. Check support here: https://get.webgl.org
Local Storage
Most modern browsers have the Local Storage capability. However, whether the browser or kiosk container app’s browser engine supports Local Storage persistence across reboots, operating system upgrades, etc. should be verified and tested on a case-by-case basis.
Browser Session Storage is required to deploy kiosk, and clearing the Session Storage clears the kiosk configuration, which requires re-claiming the device in the Non-Webex Devices section of the Space Experience app.
Example: Chrome Browser policy that deletes session storage on reboot
Not that a Chrome browser would be used specifically to deploy the kiosk app, but to highlight that Local Storage can be erased automatically depending on various settings. It is best to use a dedicated kiosk program with policies in the embedded browser engine that support persistence of Local Storage.
https://support.google.com/chrome/a/answer/2657289
chrome://policy
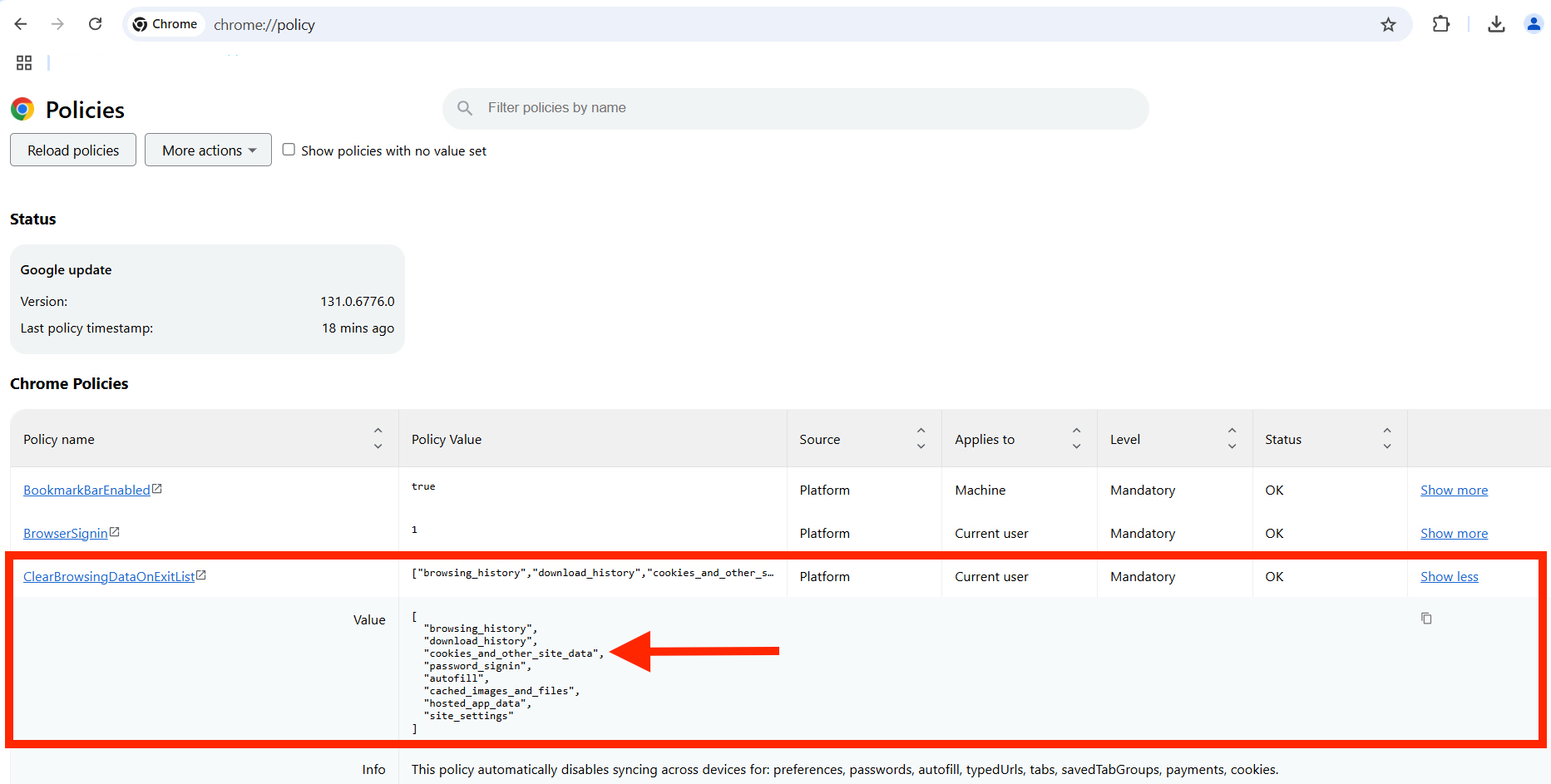
Example: Chrome Browser policy that deletes session storage on reboot
Kiosk Device Compatibility
Recommended – Best Performance
Cisco Board Pro (55”, 75”)
Compatible - not recommended due to being EOS
Webex Board 55S - EoS
Webex Board 70S - EoS
Webex Board 85S – EoS
Other Options
Some kiosk displays may require a host device such as a Room Kit Mini, mini PC, or another computer with a built-in browser or kiosk app to load the Cisco Spaces kiosk web app.
Matrix of Deployment Options
| Webex Control Hub Integration w/ Webex Board | Non-Webex Device Method + Kiosk Mode w/ Webex Board | Webex Control Hub Integration + Kiosk Mode w/ Webex Board | Webex Control Hub Integration w/ 3rd Party Kiosk Device | Non-Webex Device Method w/ 3rd Party Kiosk |
|---|---|---|---|---|---|
Availability | Available (Recommended) | Available | Roadmap | Roadmap | Available |
Benefits |
|
|
|
|
|
Caveats |
|
|
|
|
|
Kiosk List of API Endpoints for Firewall Settings
Below are the endpoints used to deliver Cisco Spaces Kiosk app. Signage endpoints should be able to reach every one of these endpoints on an outbound request.
IO Region | EU Region | SG Region |
|---|---|---|
https://kiosk.dnaspaces.io wss://webex-api-server.dnaspaces.io https://rms.dnaspaces.io https://api.mapbox.com https://events.mapbox.com Smart Workspaces https://fonts.googleapis.com | https://kiosk.dnaspaces.eu wss://webex-api-server.dnaspaces.eu https://rms.dnaspaces.eu https://api.mapbox.com https://events.mapbox.com Smart Workspaces https://fonts.googleapis.com | https://kiosk.ciscospaces.sg wss://webex-api-server.ciscospaces.sg https://rms.ciscospaces.sg https://api.mapbox.com https://events.mapbox.com Smart Workspaces https://fonts.googleapis.com |
Digital Signage Setup & Configuration
Webex Control Hub Setup
Device Modes
Digital Signage mode: A webpage takes over the entire display when in Halfwake state, but all device functionalities remain accessible by swiping up from the bottom edge of the display.
Home screen Web App: Ad hoc access to one or more kiosks from the home screen app list on the device.
Kiosk mode (Recommended for lobby displays): Lock the display to a specific webpage URL and block all other functionality on the device.
Webex Control Hub: Device All Configurations Settings
Enable WebGL and WebEngine steps
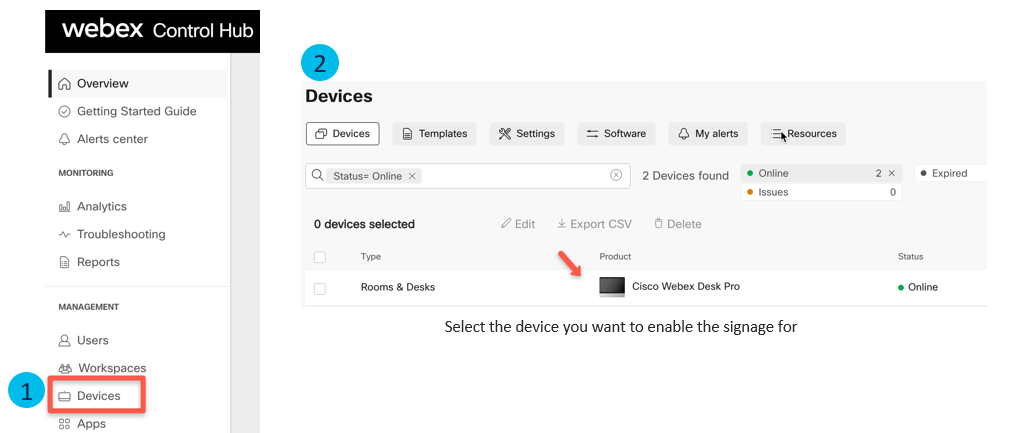
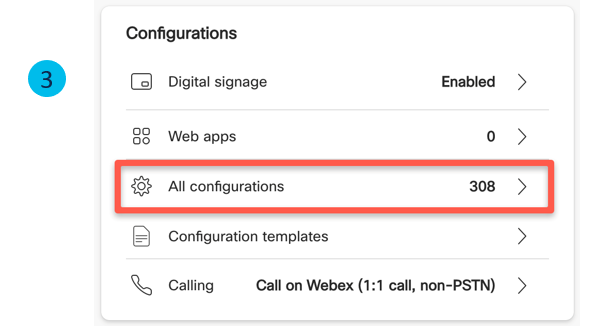

Webex Control Hub: Configure Webex Device in Digital Signage Mode
Cisco Spaces Integration Method
Click on Devices (left menu)
Search for the device in the list view
Click it to open the device details view
Click on Configurations > Digital Signage (right side section)
Toggle Digital Signage and Interactivity
Choose “Cisco Spaces” radio button
Click Save
Devices placed into this mode will be detected in the Space Experience app automatically as long as the device is organized in Webex Control Hub under a Location > Floor and merged into the Cisco Spaces Location Hierarchy under Setup > Locations & Maps.

If the Cisco Spaces kiosk app is stuck on a “Loading…” screen in kiosk mode on a collaboration device, clearing the device’s cache from Webex Control Hub should cause it to sync and load correctly.
URL Method
URLs with “?token=…” are not supported. The kiosk app MUST be deployed using the Non-Webex Devices methods in the Space Experience app.
Click on Devices (left menu)
Search for the device in the list view
Click it to open the device details view
Click on Configurations > Digital Signage (right side section)
Toggle Digital Signage and Interactivity
Choose “URL” radio button
Click Save
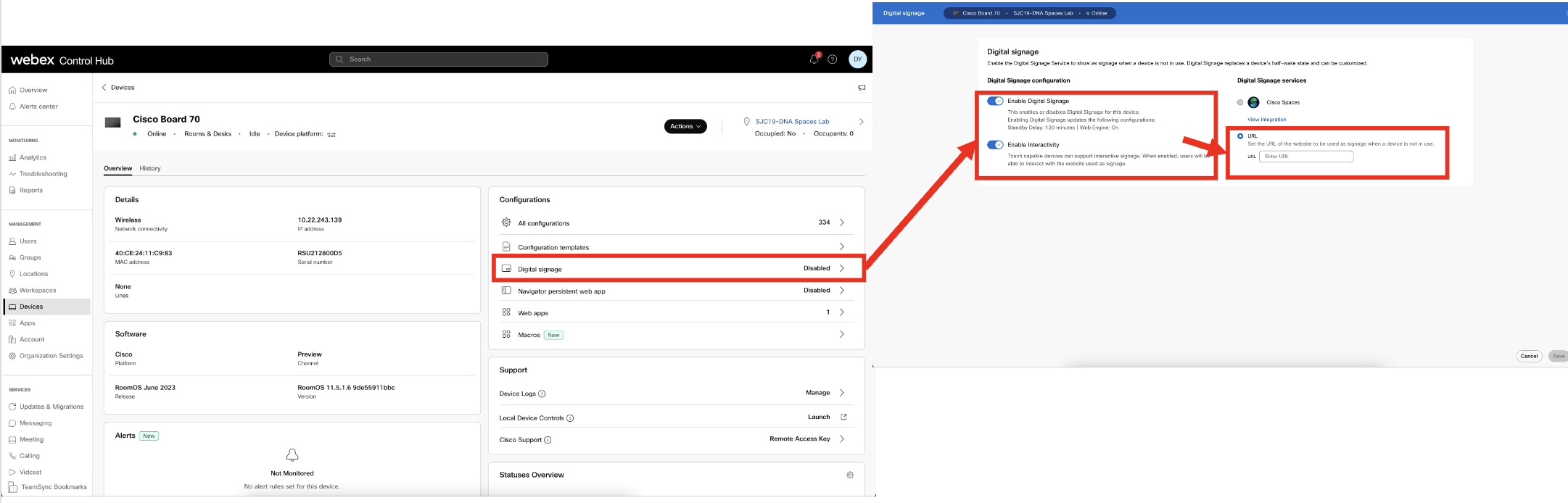
Note: use with caution. Clearing the browser cache for the URL Method disconnects the device from any configured settings. The browser Local Storage is cleared and requires Kiosk setup again.
If the Cisco Spaces kiosk app is stuck on a “Loading…” screen in kiosk mode on a collaboration device, clearing the device’s cache from Webex Control Hub should cause it to sync and load correctly.
Web App
URLs with “?token=…” are not supported. The kiosk app MUST be deployed using the Non-Webex Devices methods in the Space Experience app.
Web App configuration steps

Kiosk mode (Recommended for lobby displays)
URLs with “?token=…” are not supported. The kiosk app MUST be deployed using the Non-Webex Devices methods in the Space Experience app.
In Space Experience app, click Non-Webex Devices (tab)
Click Add Signage (blue nutton) in the top right corner
Expand the Location Hierarchy until you find a Location and importantly the specific Floor the Kiosk device is on physically
Click the radio button on the right side of the Floor
Click Next (blue button) in the bottom right
Click Can’t see the activation code?
Copy the URL (looks like: https://signage.dnaspaces.io/t/…) This URL is unique to your Account/Tenant. Save it for setting up more Kiosks later.
Leave the Spaces dashboard at this stage and go to Webex Control Hub (https://admin.webex.com)
In Control Hub, go to Devices (left nav)
Scroll to or search for the Kiosk device (e.g. Board Pro) and click on the device row
On the right side, under the Configurations header, click on All configurations
Scroll to or search for Kiosk under UserInterface > Kiosk
Paste the URL from Step 7 above into the Configuration value field under UserInterface > Kiosk > URL
Choose On from the Configuration value dropdown under UserInterface > Kiosk > Mode
Click Next (bottom right)
Click Apply (bottom right)
Click Close (bottom right)
The kiosk device display will show a 4-digit code
Go back to the Space dashboard tab in your browser with Space Experience app open showing the fields for Activation Code and Name your signage
Type the 4-digit code from Step 18 into the Activation Code field
Type a unique name for this kiosk in the Name your signage field (see: https://meraki.atlassian.net/wiki/spaces/ECS/pages/edit-v2/1218052437#Setup-Non-Webex-Device%E2%80%8B in a later section for best practices)
Click Save (blue button, bottom right)
Click Close
Under the Non-Webex Devices (tab), find the kiosk on the list view
On the row of the kiosk, click Configure under the Actions column
Go through the kiosk configuration workflow under https://meraki.atlassian.net/wiki/spaces/ECS/pages/edit-v2/1218052437#Space-Experience%3A-Configure-Digital-Kiosk-Steps
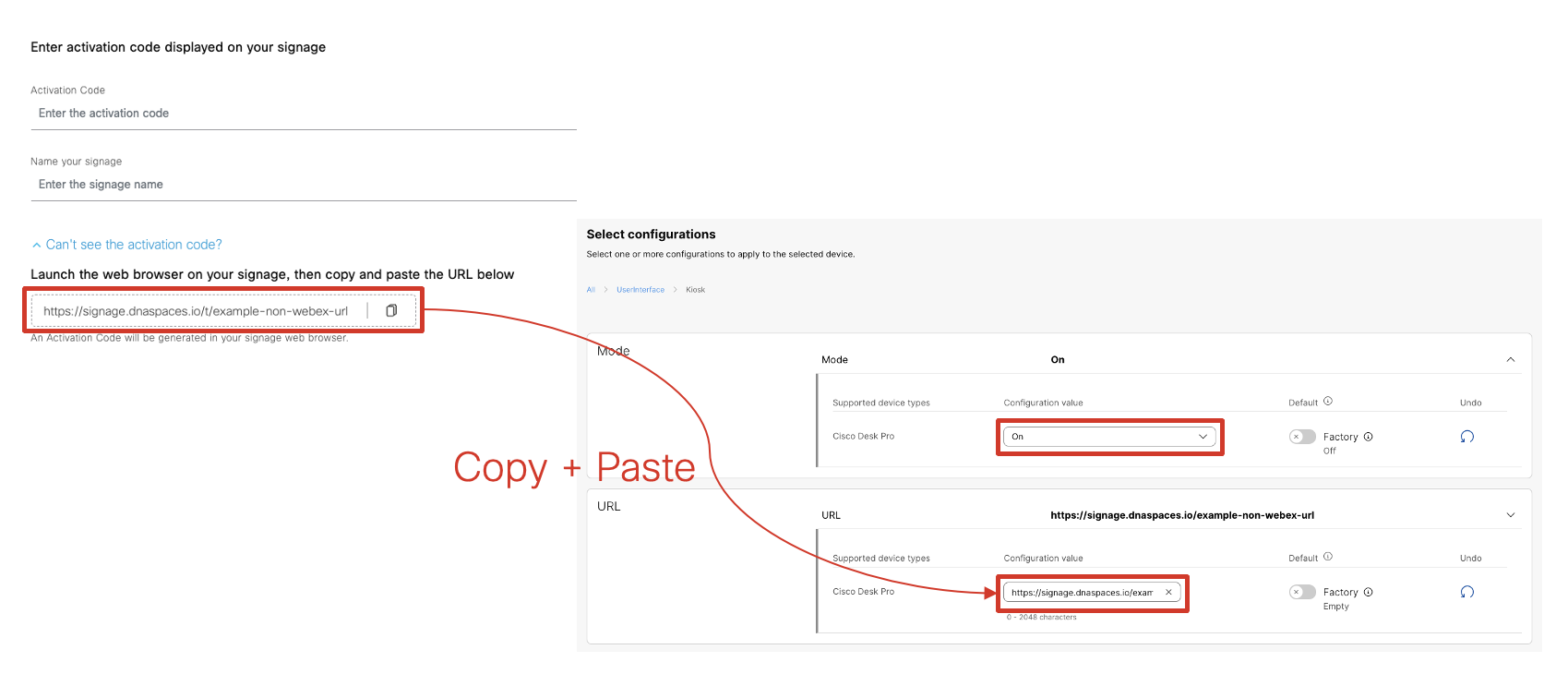
Copy+Paste signage URL into Webex Control Hub > All Configurations > Kiosk Mode and URL
Cisco Spaces: Space Experience app
Webex Devices
Setup Webex Device
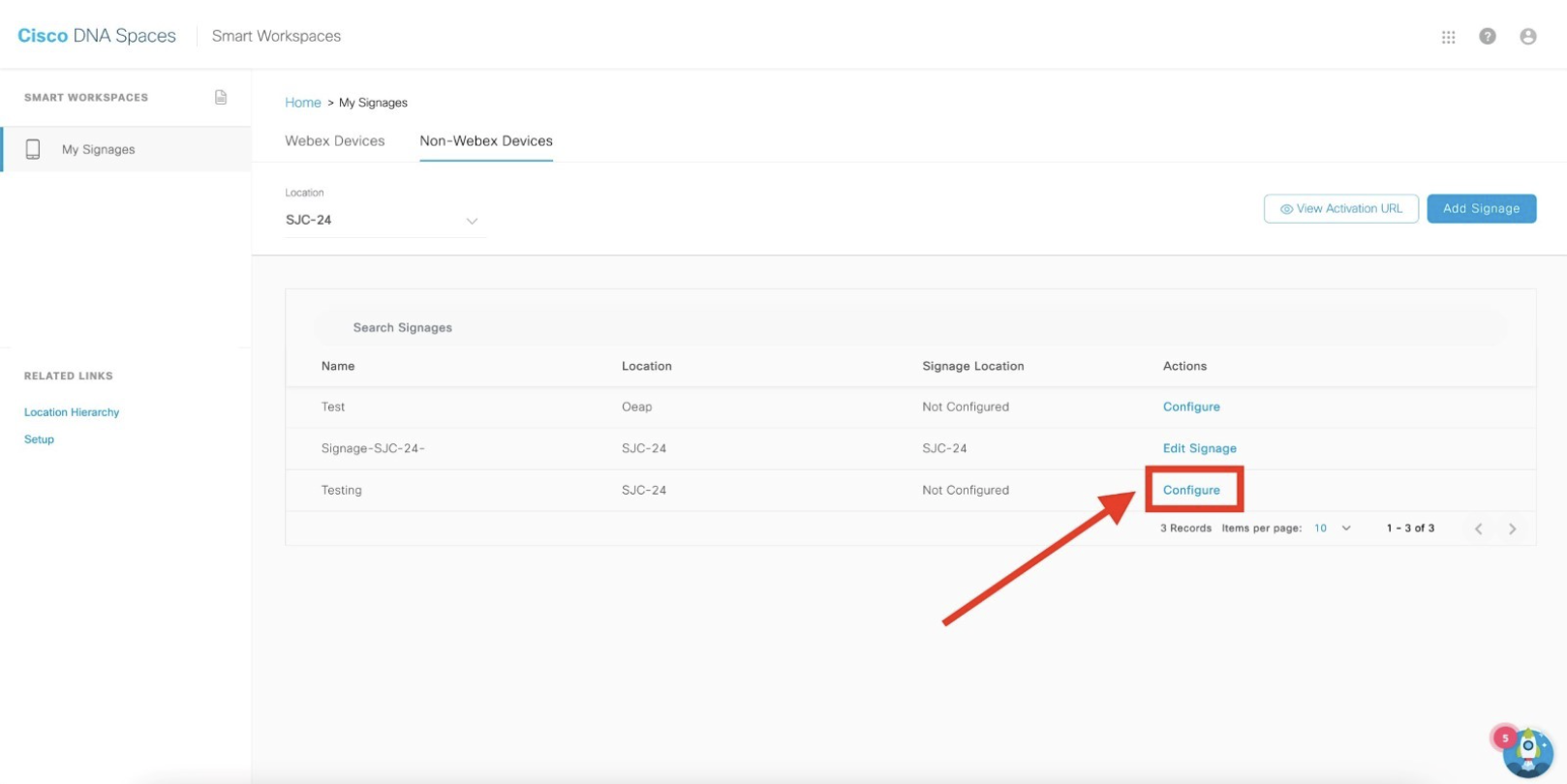
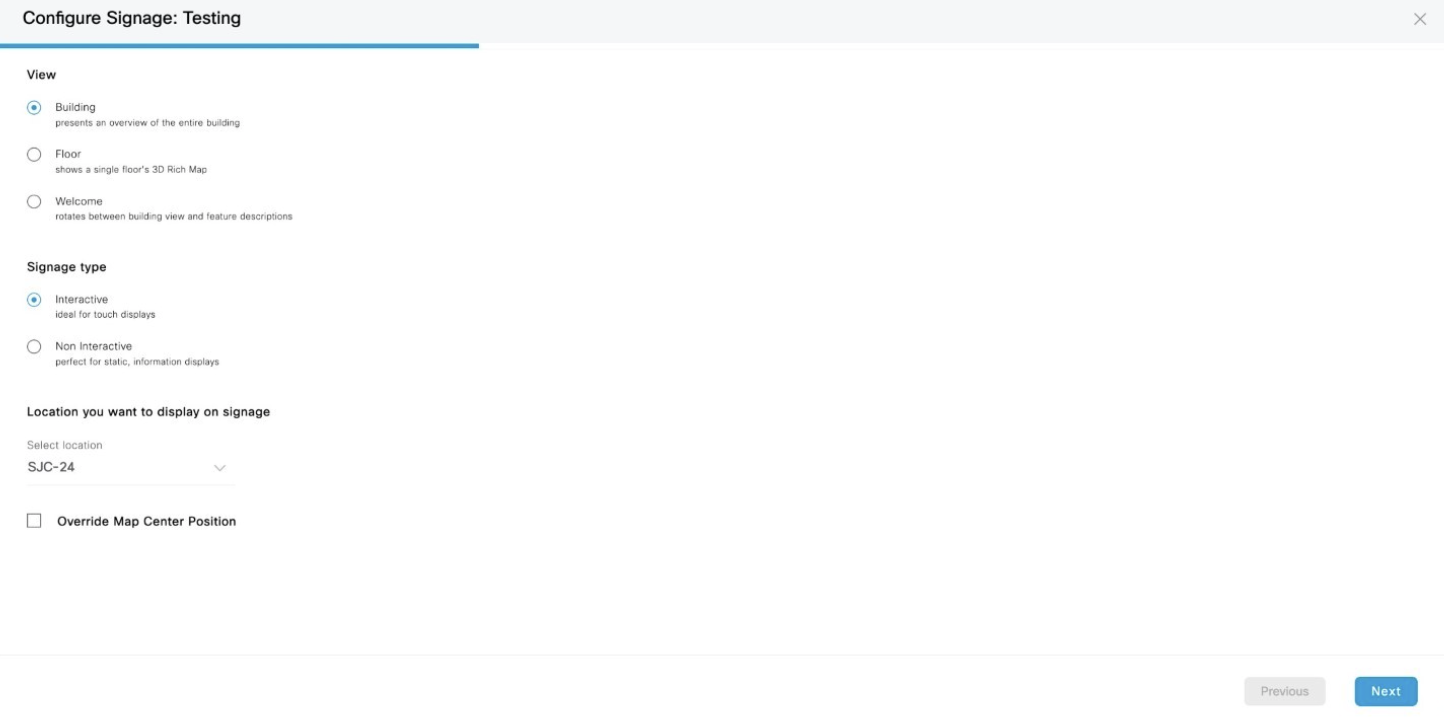
Setup Non-Webex Device
Simple and secure Digital Kiosk deployment
Non-Webex Device Method Naming Convention
When setting up multiple displays, especially many per floor of the same building, we recommend establishing a kiosk naming convention in the Space Experience app that makes identifying devices easier.
Using the Non-Webex Devices deployment method does not share device metadata with the Spaces platform, so we recommend including some kind of device identifier (e.g. serial number, partial MAC) in the name of the kiosk in the Space Experience app.
Avoid Duplicate Kiosk Names

Steps to configure Non-Webex Devices kiosk
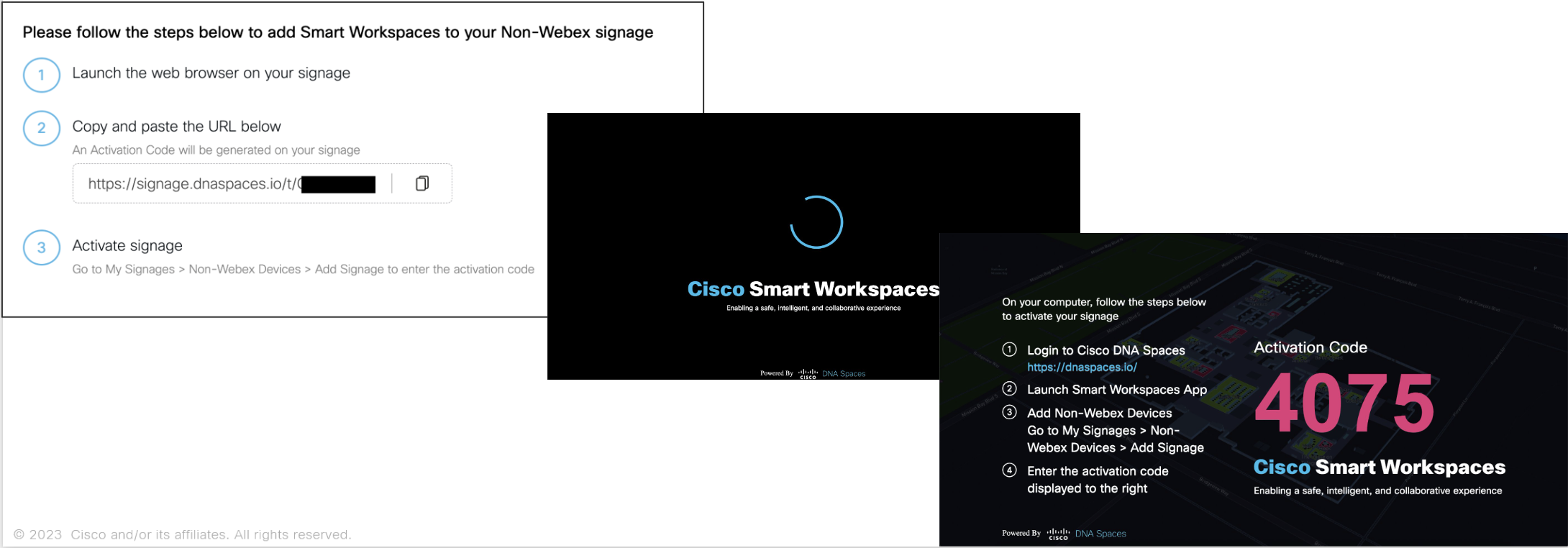
Space Experience: Configure Digital Kiosk Steps
Step 1: Kiosk type & view
Signage type
Interactive - Ideal for touch displays
Non Interactive - Perfect for static, information displays
View
Building - Presents an overview of the entire building
Floor - Shows a single floor’s 3D Rich Map (cannot select other floors)
Override Lat Long
The default map center point is taken from Setup > Locations & Maps > Locations by clicking on the “3 dots” menu for the location and editing the Location Metadata. The pin location on the Google Map view is the center point used by default in kiosks, but it can be overridden using these fields.
Get latitude and longitude values from Google Maps (as an example) by right-clicking on Google Maps on the building.
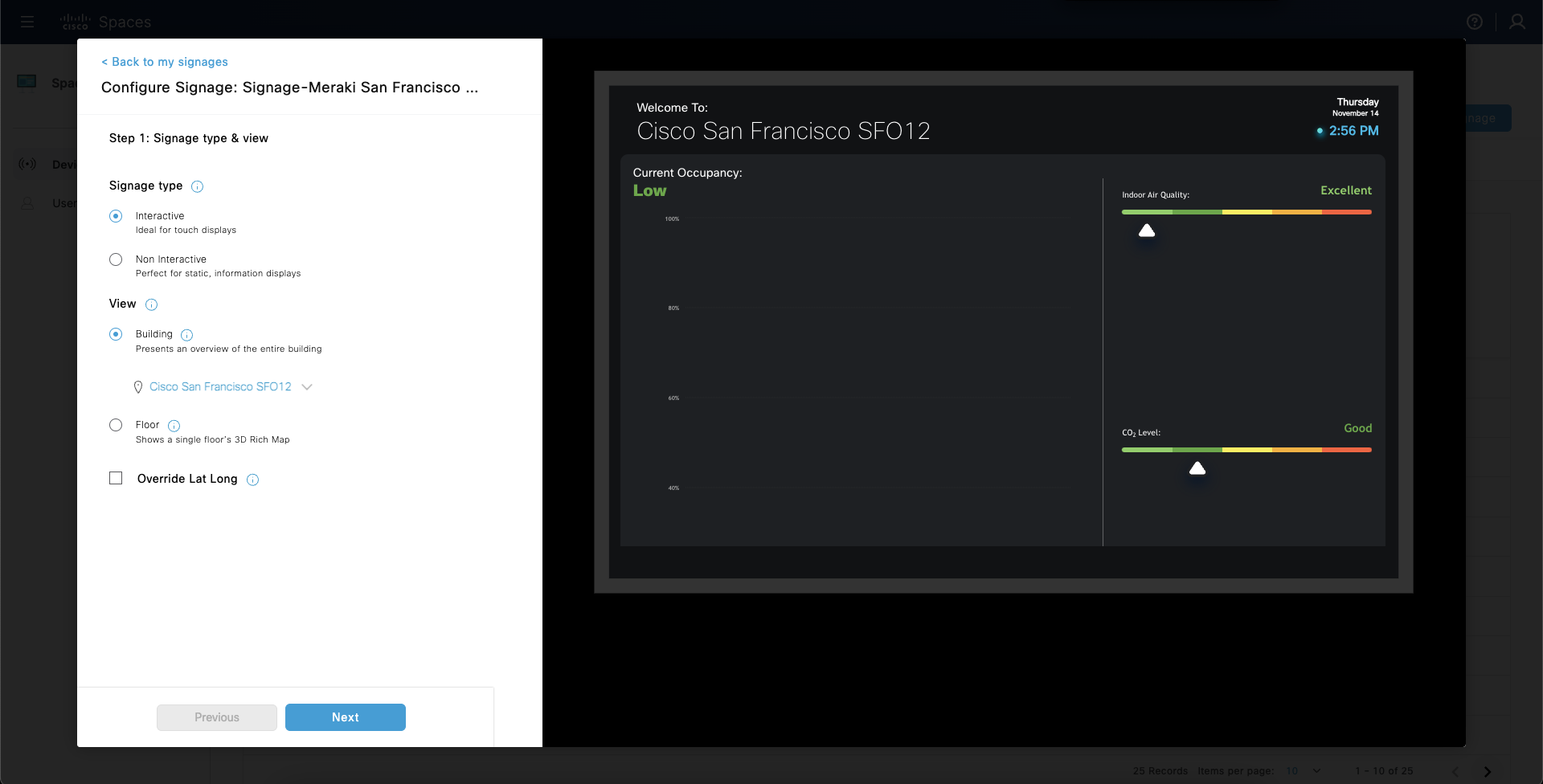
Space Experience - Kiosk type & view
Step 2: Configure Widgets
Configure which widgets to show on each signage:
Occupancy
Indoor Air Quality
CO2 Level
Temperature
Fahrenheit
Celsius
Humidity
Point of Interest (POI)
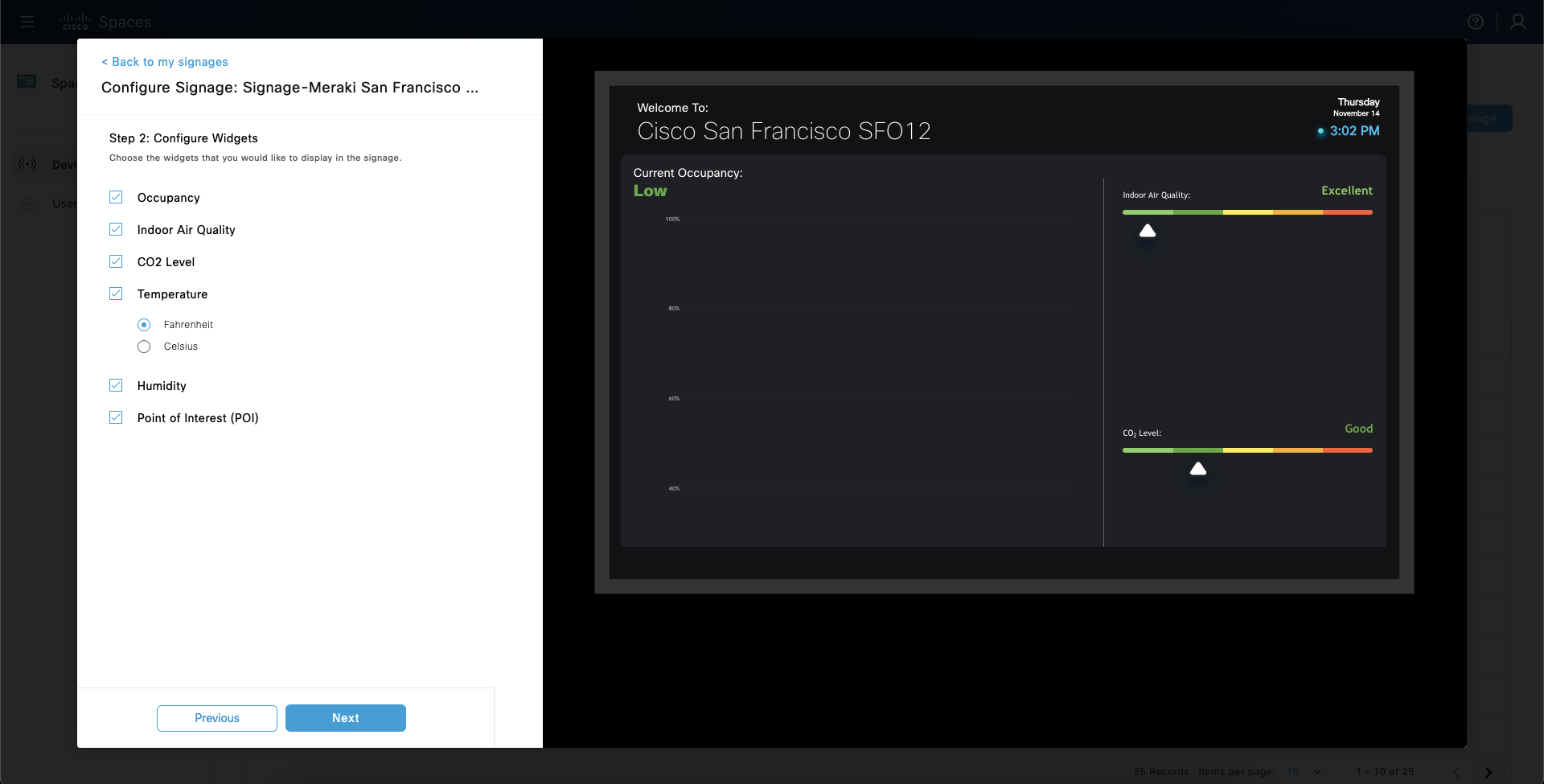
Space Experience - Configure Widgets
Step 3: Set the default map view
Use the controls below or on the right side to change the default perspective of the Rich Map. The signage display will appear exactly as shown during configuration. Alternatively, drag the Rich Map to the right to position it on the screen.
Pitch - vertical angle of the map view
Bearing - horizontal rotation of the map view
Zoom - level of zoom in the map view
Note: only whole numbers are supported for Pitch, Bearing, and Zoom.
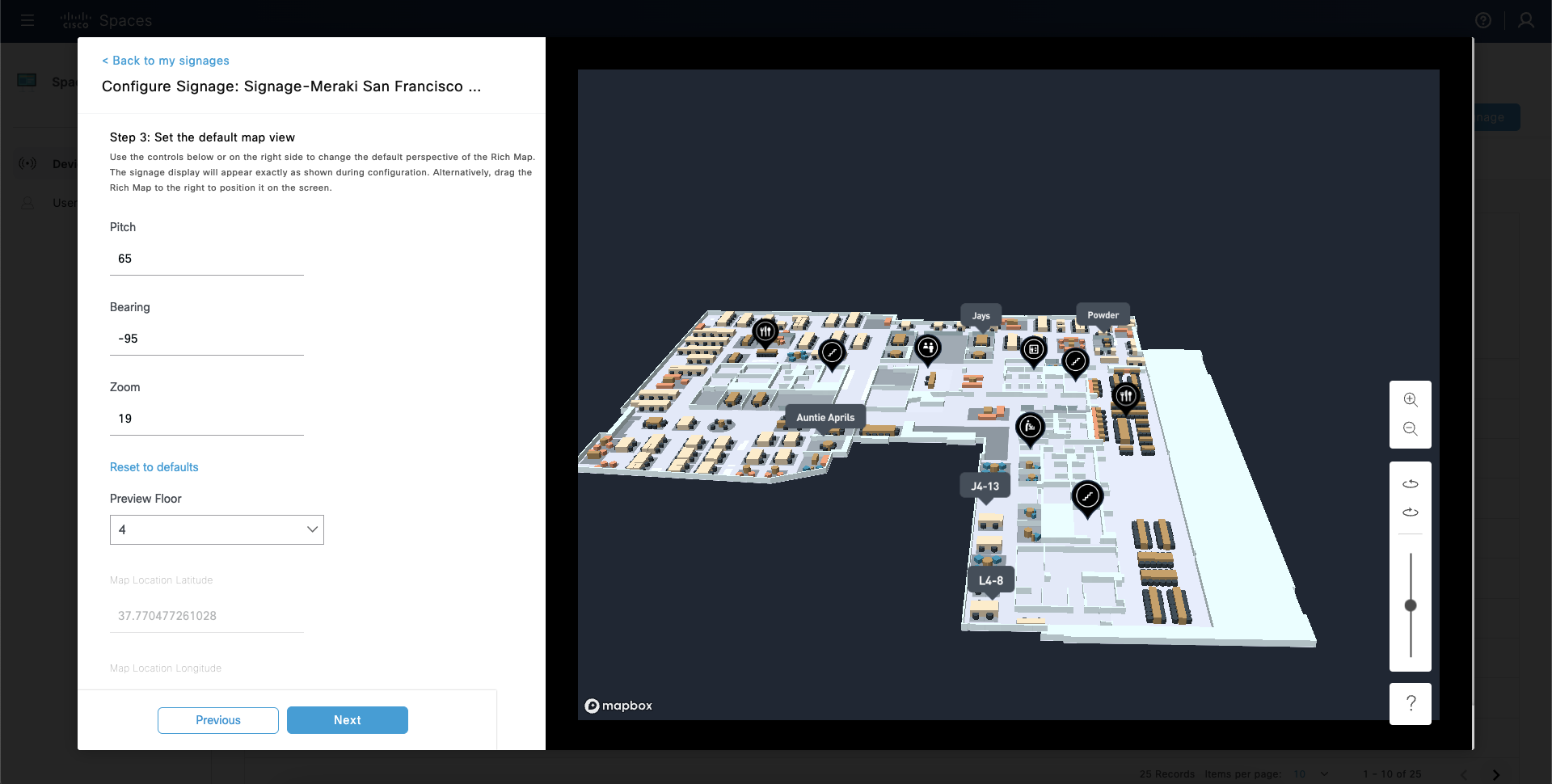
Space Experience - Set the default map view
Step 4: Configure "Where am I?" 3D character
Place and rotate 3D caricature (named: “Spot) with a Digital Kiosk display on the floor map for giving context to the person interacting with the kiosk.
Note: a floor must be chosen in the “Add Signage” step (before Configure) to place a “Where am I?” character.

Space Experience - Configure "Where am I?" 3D character
Step 5: Review and Publish
Note: the preview will show the previously published version of the kiosk app. It will not update with new configurations until after clicking Publish.
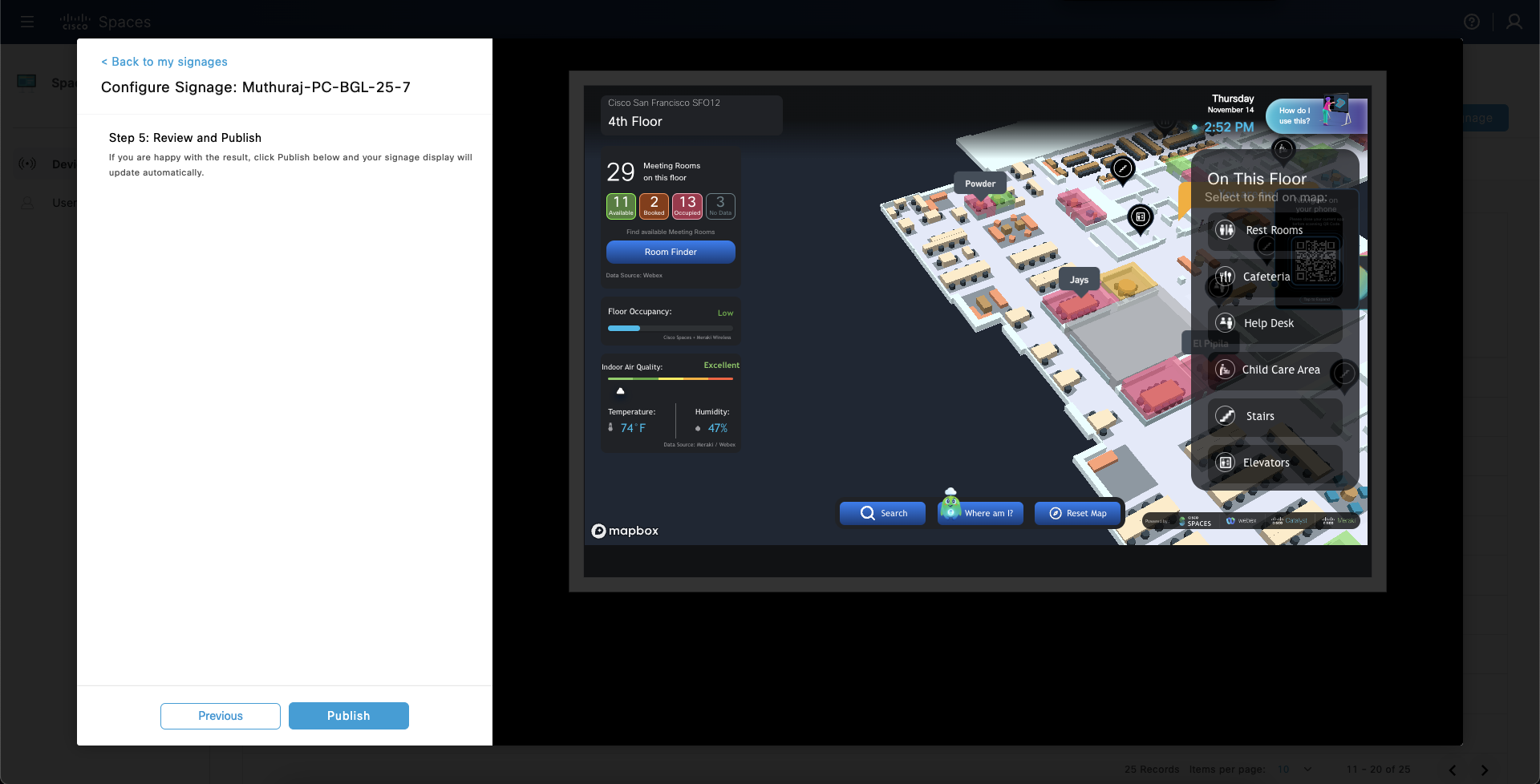
Space Experience - Review and Publish
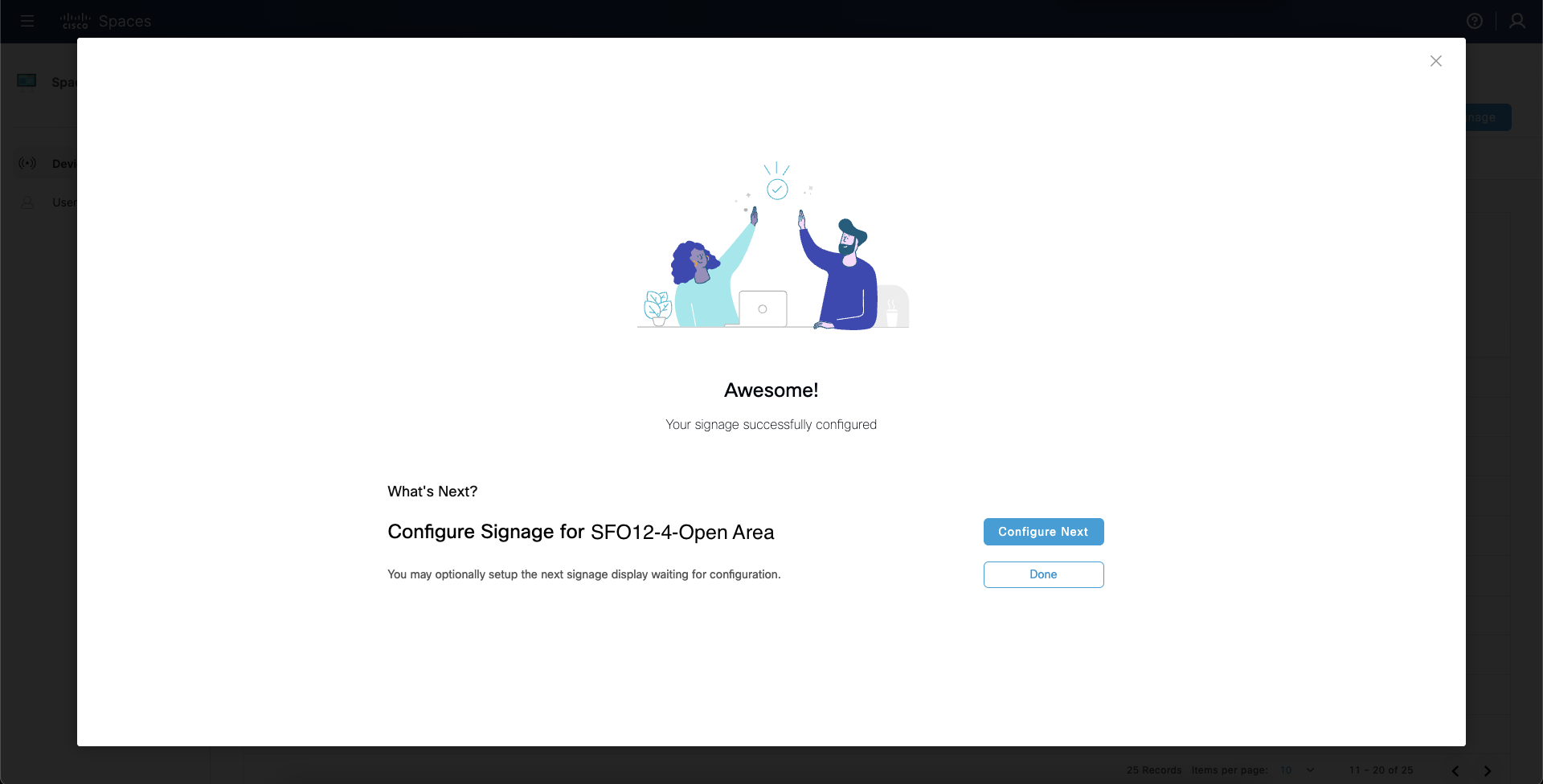
Space Experience - Published
Configuring Collaboration Devices for Meeting Room Experience
Visualizing Outcomes with Meraki Sensors (MT)
Outcome: Building, Floor, & Room Sensor Metrics
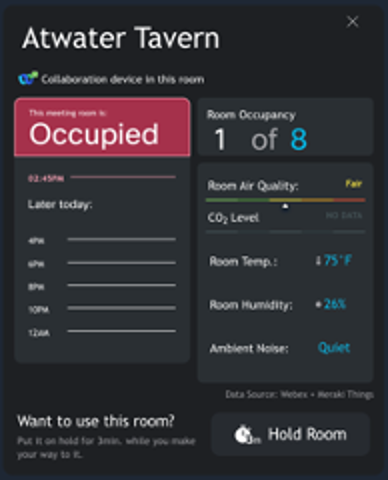
•Building - temperature, humidity, and air quality aggregated metrics
•Floor - temperature, humidity, and air quality aggregated metrics
•Room - temperature, humidity, air quality, and ambient noise metrics
Meraki Things Pre-requisites
Publishing MT data to Cisco Spaces Digital Kiosk and dashboard apps requires that the Meraki integration has already been performed as outlined in the Spaces OS runbook.
Visualizing Outcomes with Meraki Cameras (MV) - Beta
Outcome: Building Level Occupancy
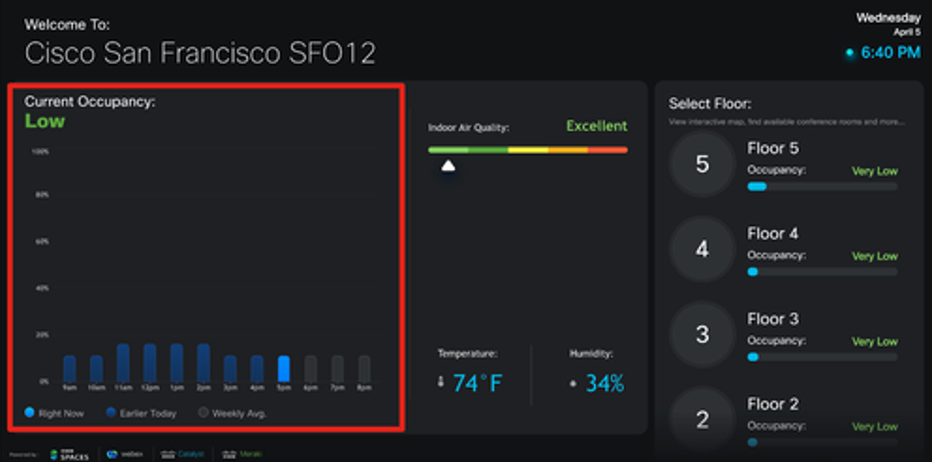
Meraki Cameras (MV) Prerequisites
Publishing MV data to Cisco Spaces Digital Kiosk and dashboard apps requires that the Meraki integration has already been performed as outlined in the Spaces OS runbook.
Camera telemetry publishes via MQTT to Cisco Spaces.
MV is not currently a GA feature and is not available to customers. Please work with the Spaces PM team if you require this functionality.
Meraki Video (MV) in Camera Metrics - Beta
Meraki Video can be used in the Cisco Spaces Camera Metrics app on the dashboard for tracking entry/exit people counts.
Note: Camera Metrics and the MV integration are currently in Beta
While most cameras are placed for security purposes, the resulting camera placement and angles may not be suitable for accurate tripwire (entry/exit) people counting.
Optionally, the data used in Camera Metrics can be used to compute the building level occupancy in the Cisco Spaces digital signage app.
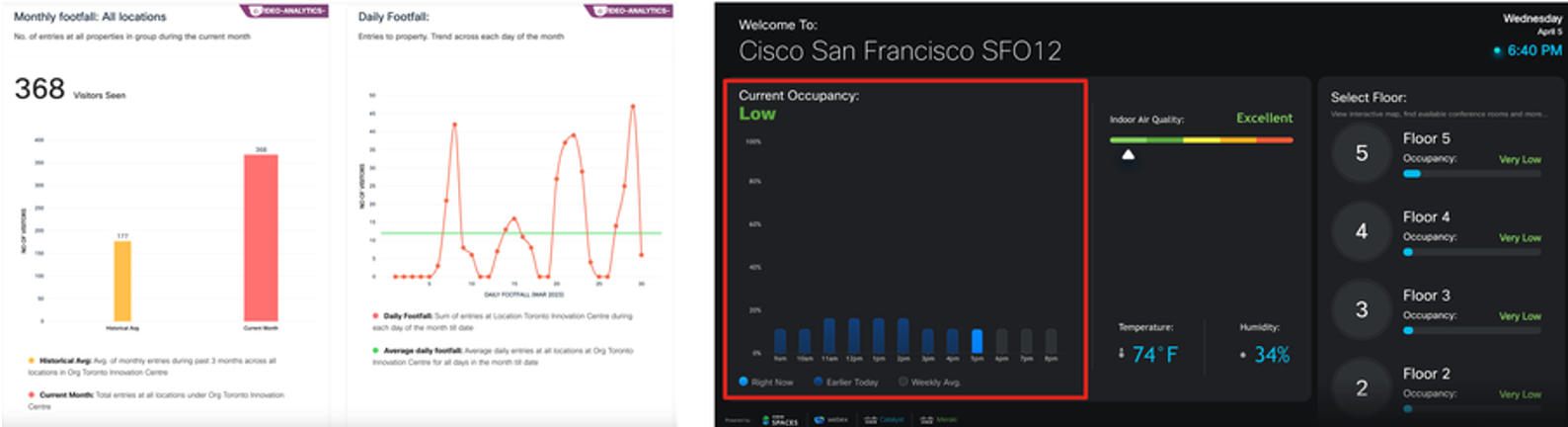
Gen3 Meraki Video (MV) Occupancy Configuration - Beta
A person must be completely visible (and detectable) before and after crossing a tripwire. For example, angles perpendicular to elevators will not work, and neither will solid doors.
Glass doors and walls may lead to false positives.
Creating the line crossing for people counting is performed in the Meraki dashboard.
Instructions on configuring the line crossings and best practices for installation can be found in the Meraki knowledge base.
2nd generation MV cameras will be less accurate for people counting and are unsupported for Cisco Spaces occupancy outcomes.

Configuring Spaces for IoT Services
•Integration: BLE, wireless, & wired IoT Devices
•Outcome: building^, floor^, room**, & desk** sensor metrics
•Building – aggregate - temperature, humidity, air quality, and CO2
•Floor – aggregate - temperature, humidity, air quality, and CO2
•Room – aggregate – temperature, humidity, air quality, CO2, and ambient noise
•Roadmap**: presence, people count, and calendar resource integration
•Desk**
^ Currently requires additional work and will add time to deployment
** Roadmap
IoT Devices Pre-Requisites
Catalyst 9136/9166 on-device sensors (e.g. temperature, humidity, IAQ)
https://www.youtube.com/watch?v=SgEFyjczY3UIoT Device Marketplace sensors
https://dnaspaces.io/devicemarketplace/home
AP Configuration Setup
Catalyst 91XX Access Points w/ simultaneous BLE beacon and gateway capabilities
IoT Services
Claiming Sensors
Configuring the Cisco Room Navigator
•Factory Reset and setup in PWA mode
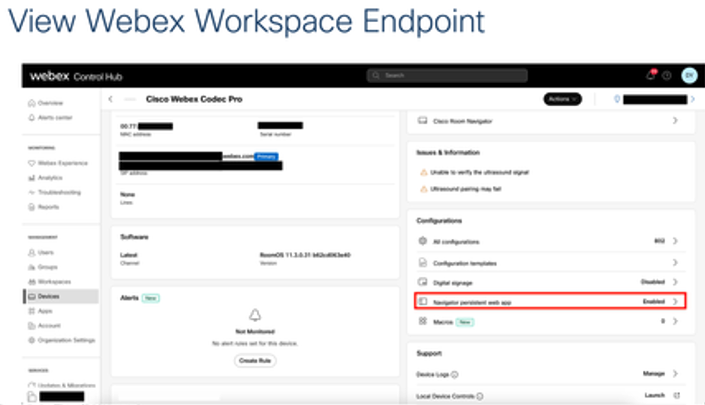
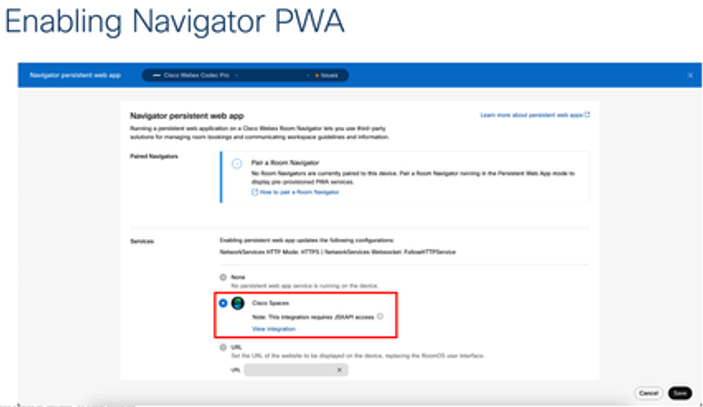
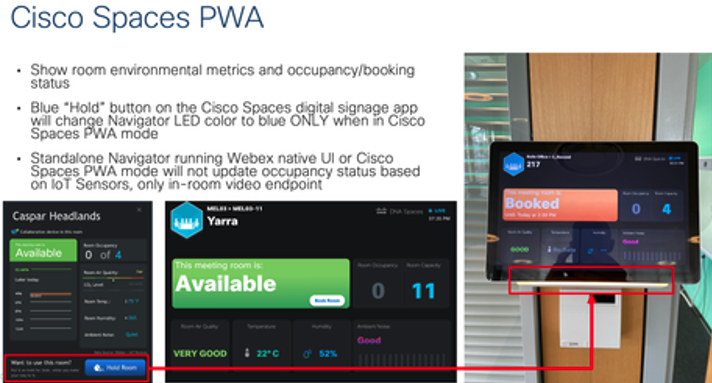
Visualizing Room Telemetry Data with Space Manager
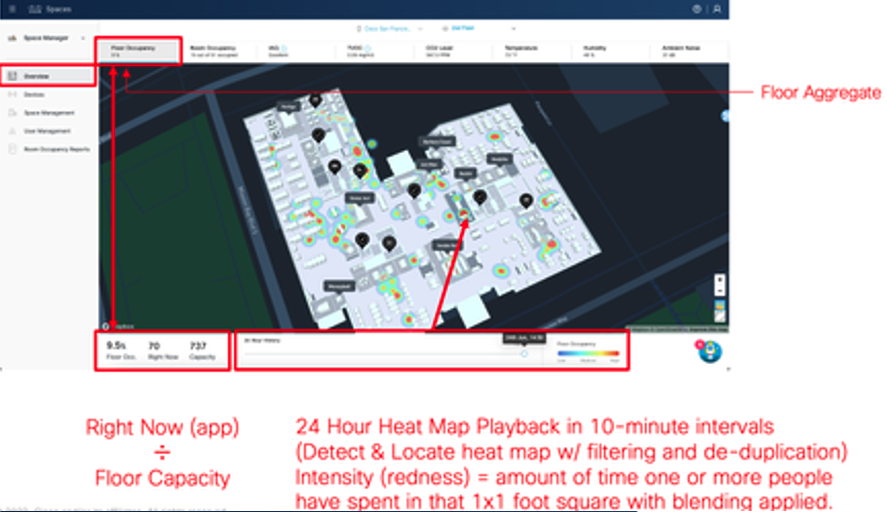
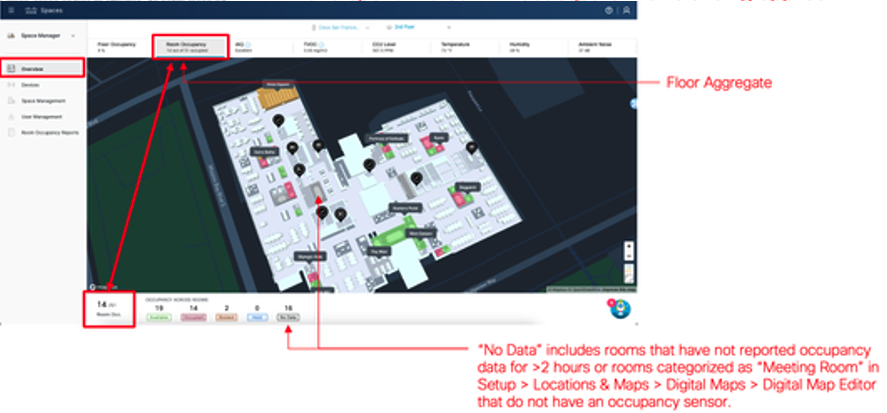
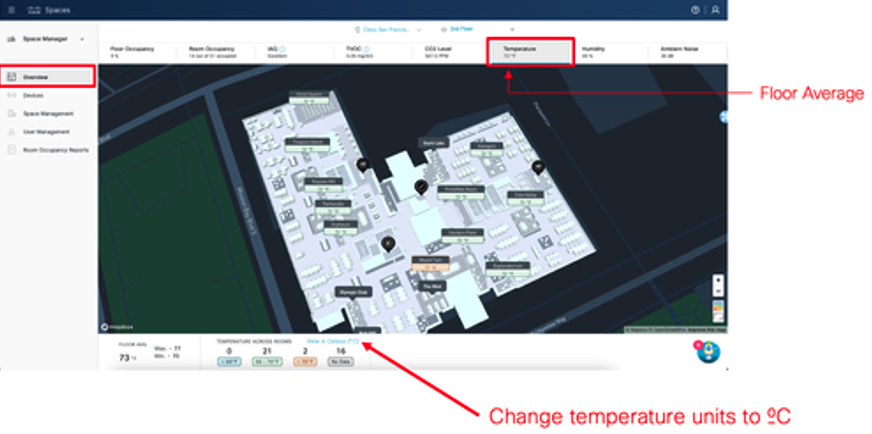

Devices
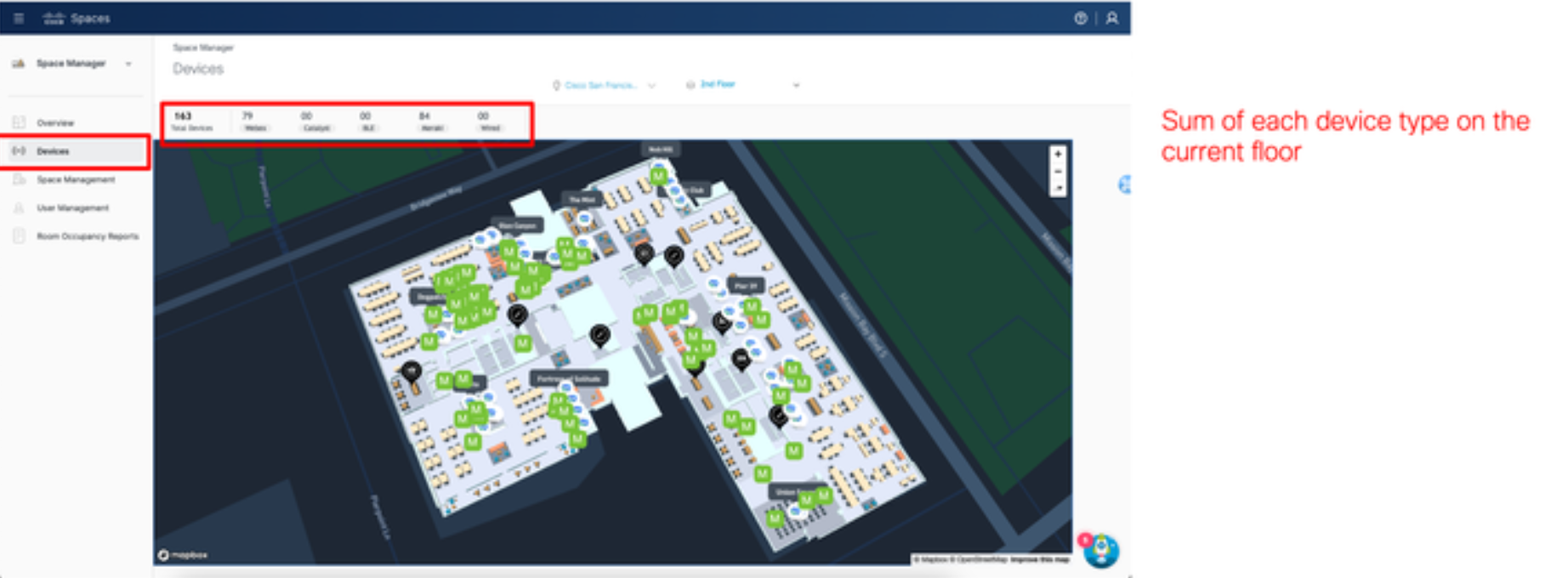
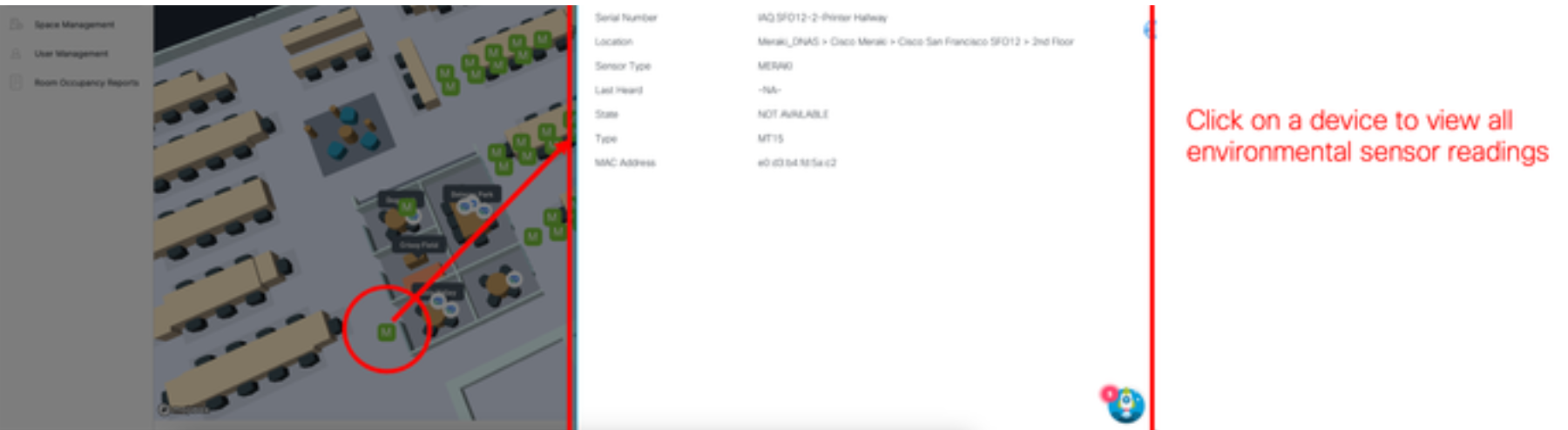
Configuring Meeting Room Settings in Space Manager
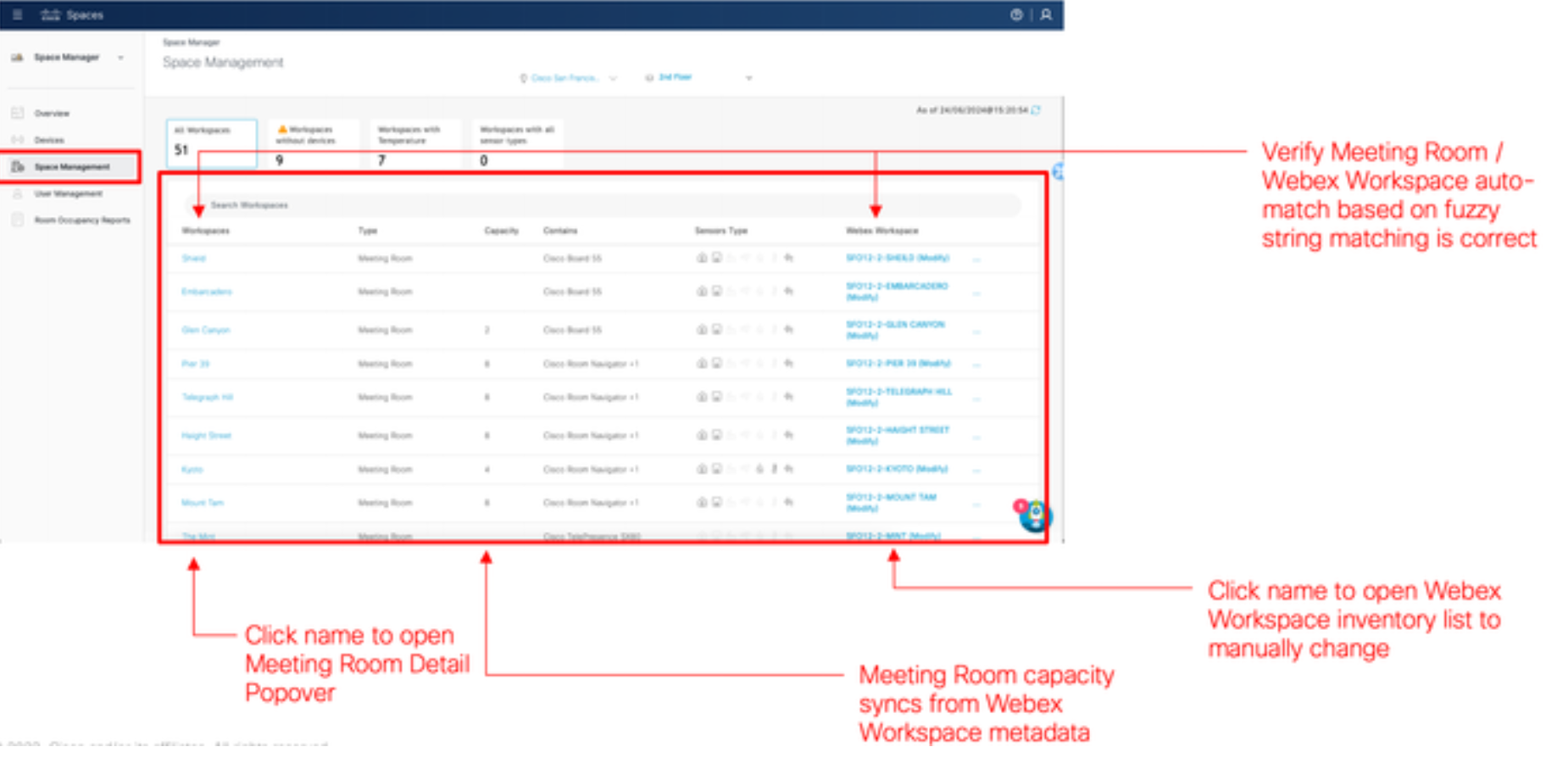


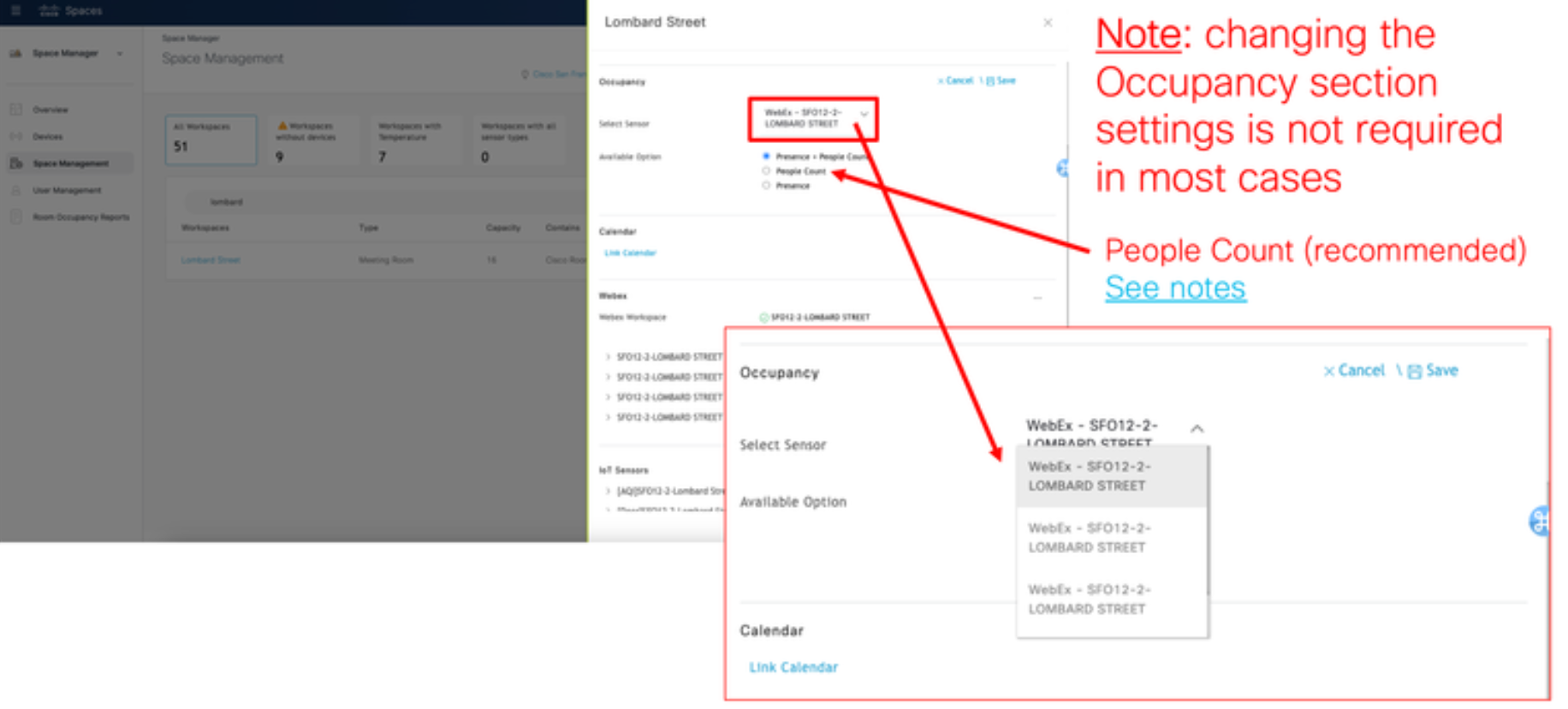
Generating the Room Occupancy Report
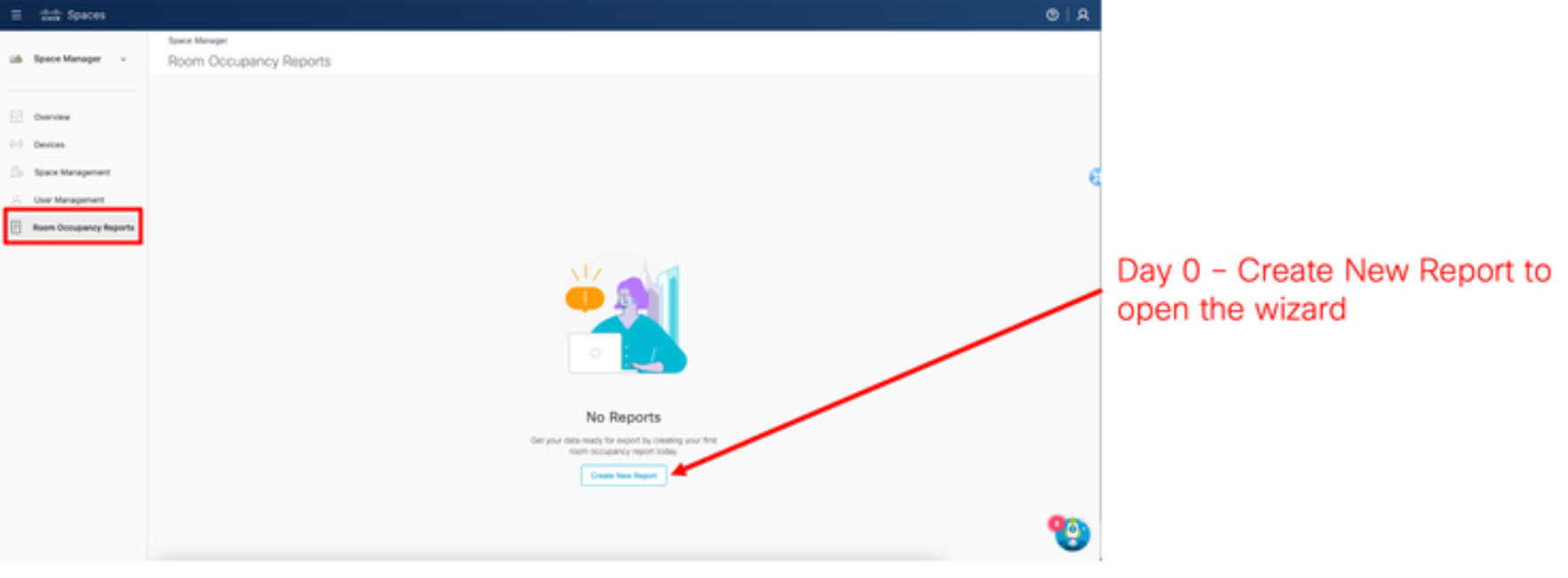
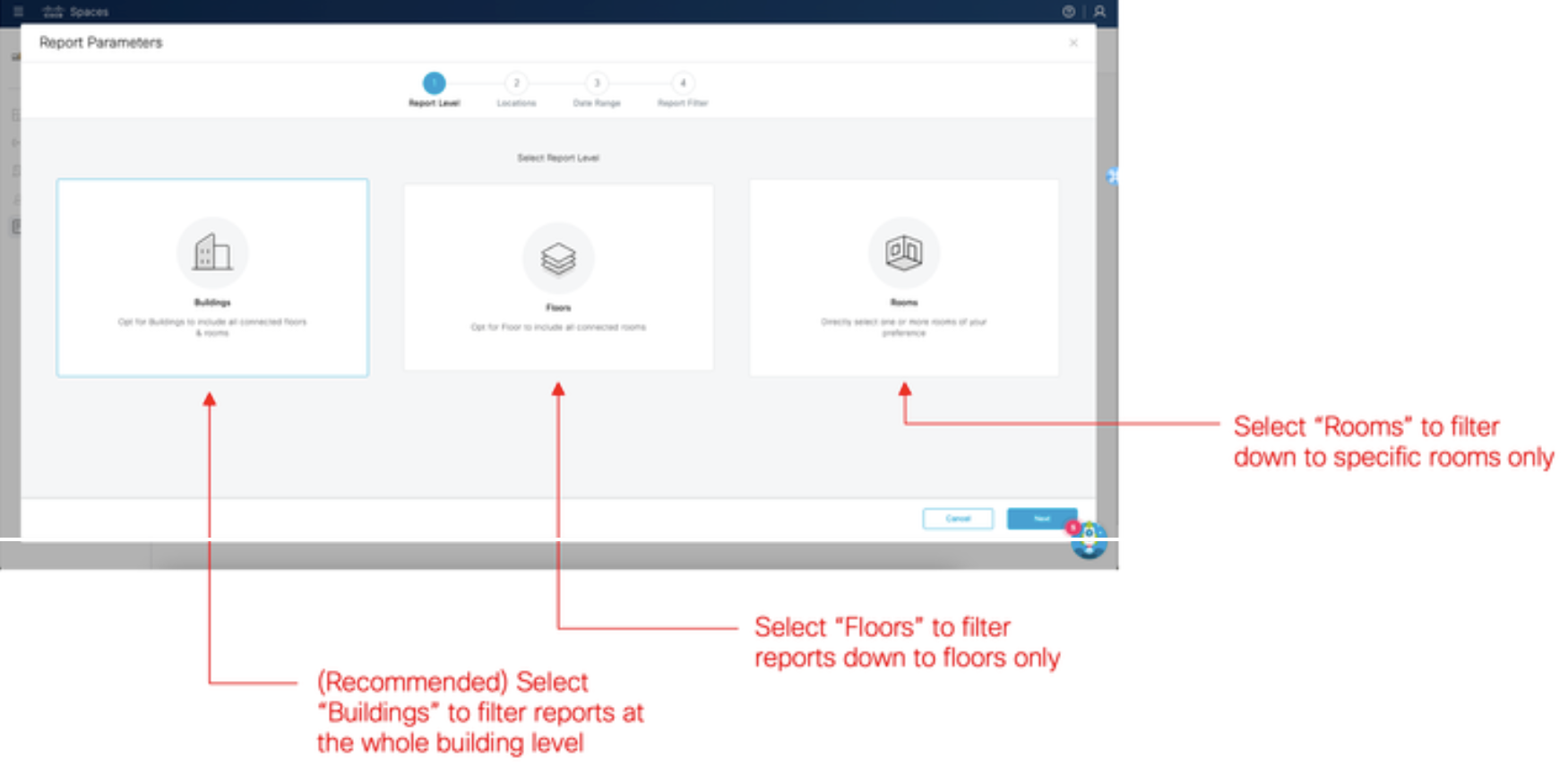
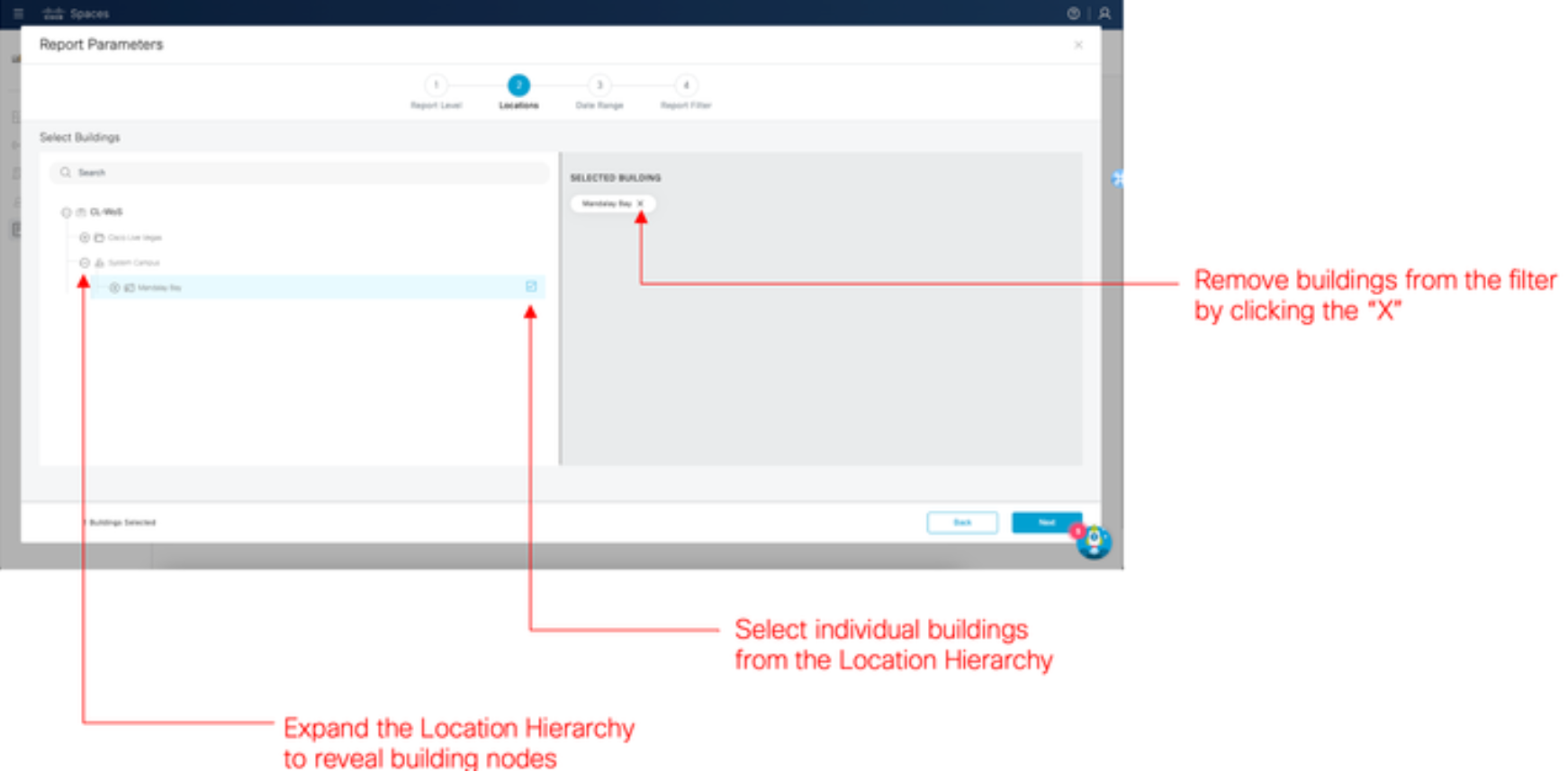
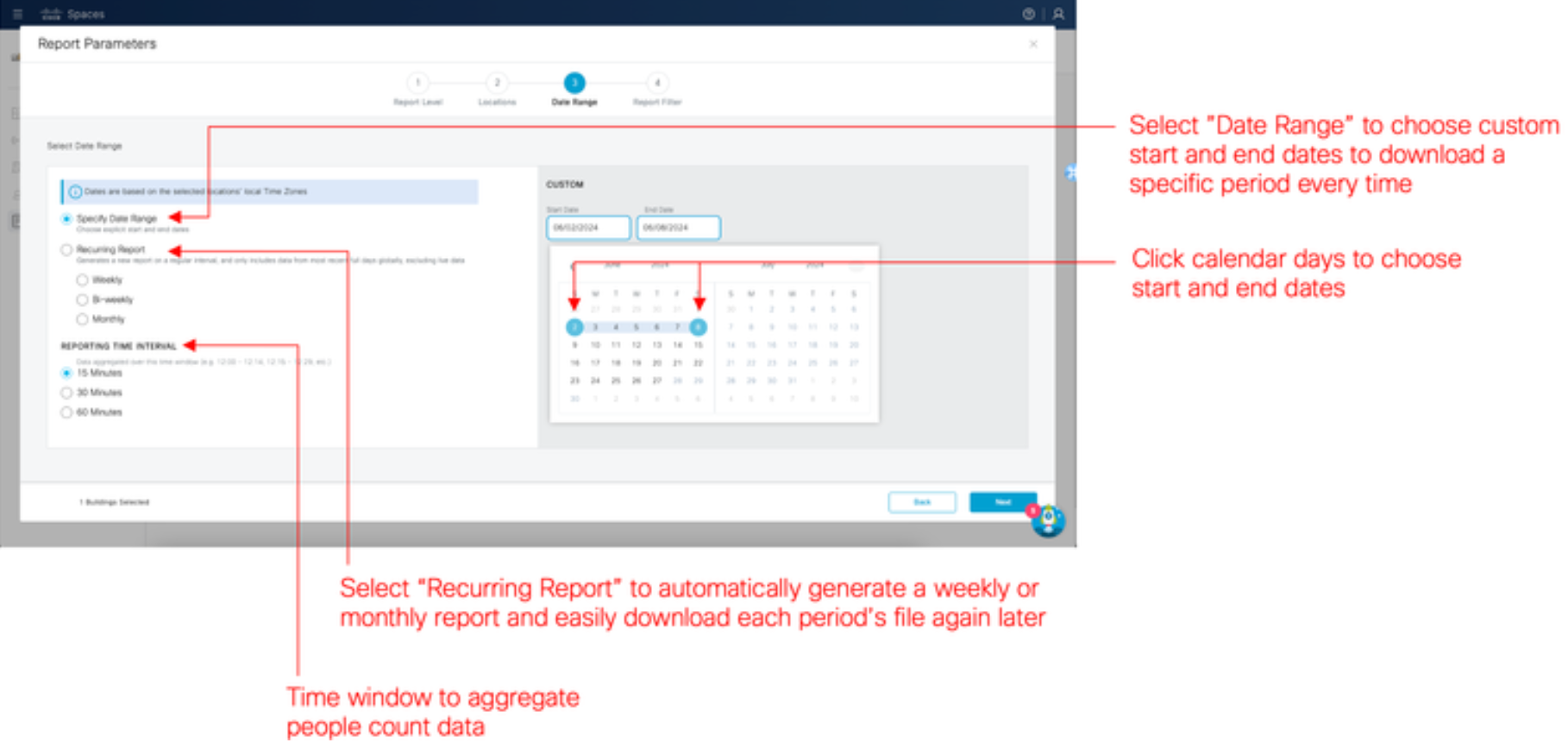
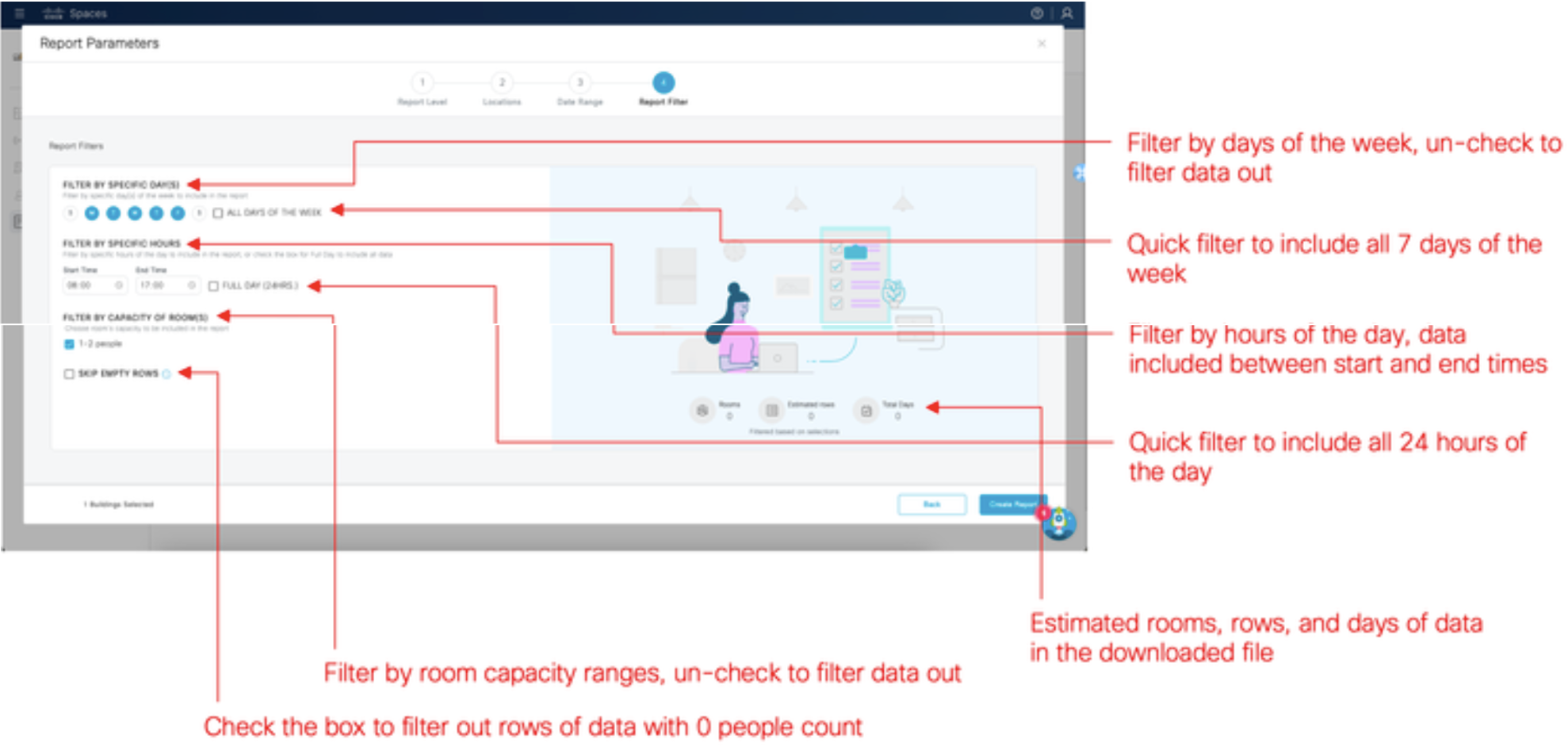
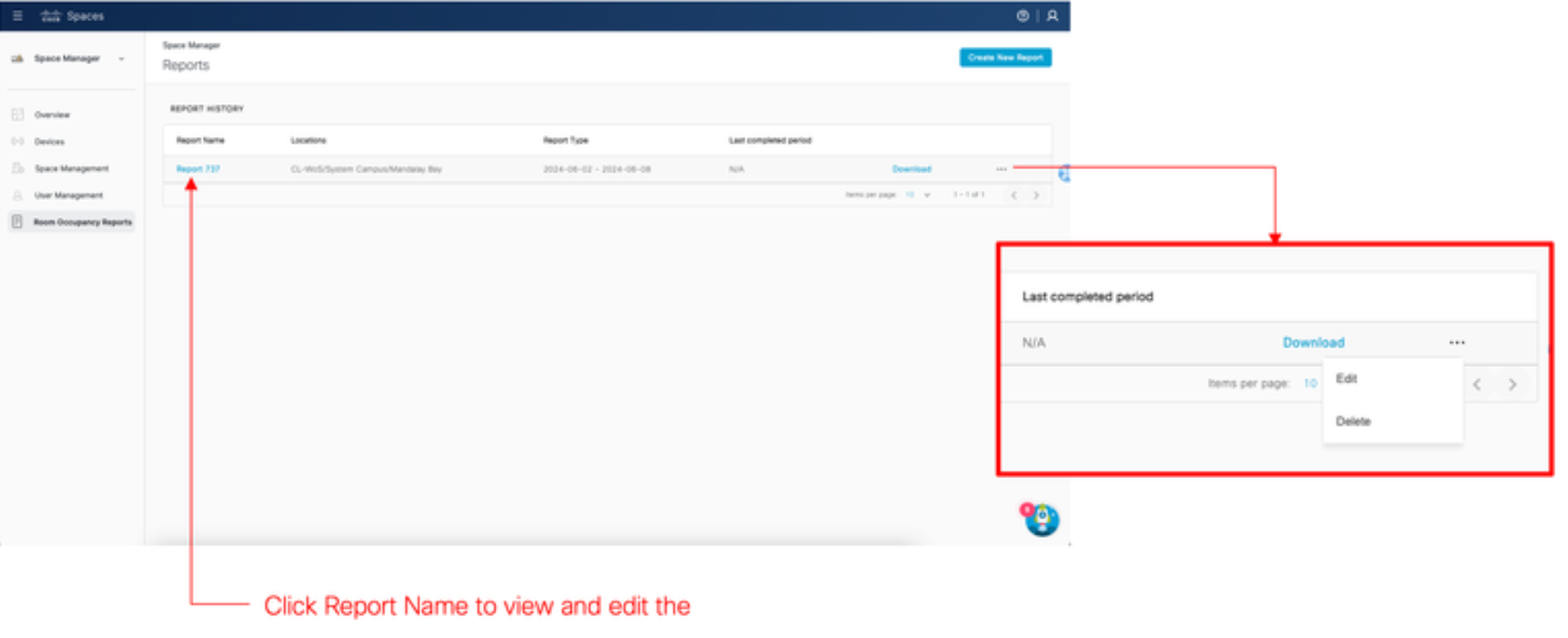
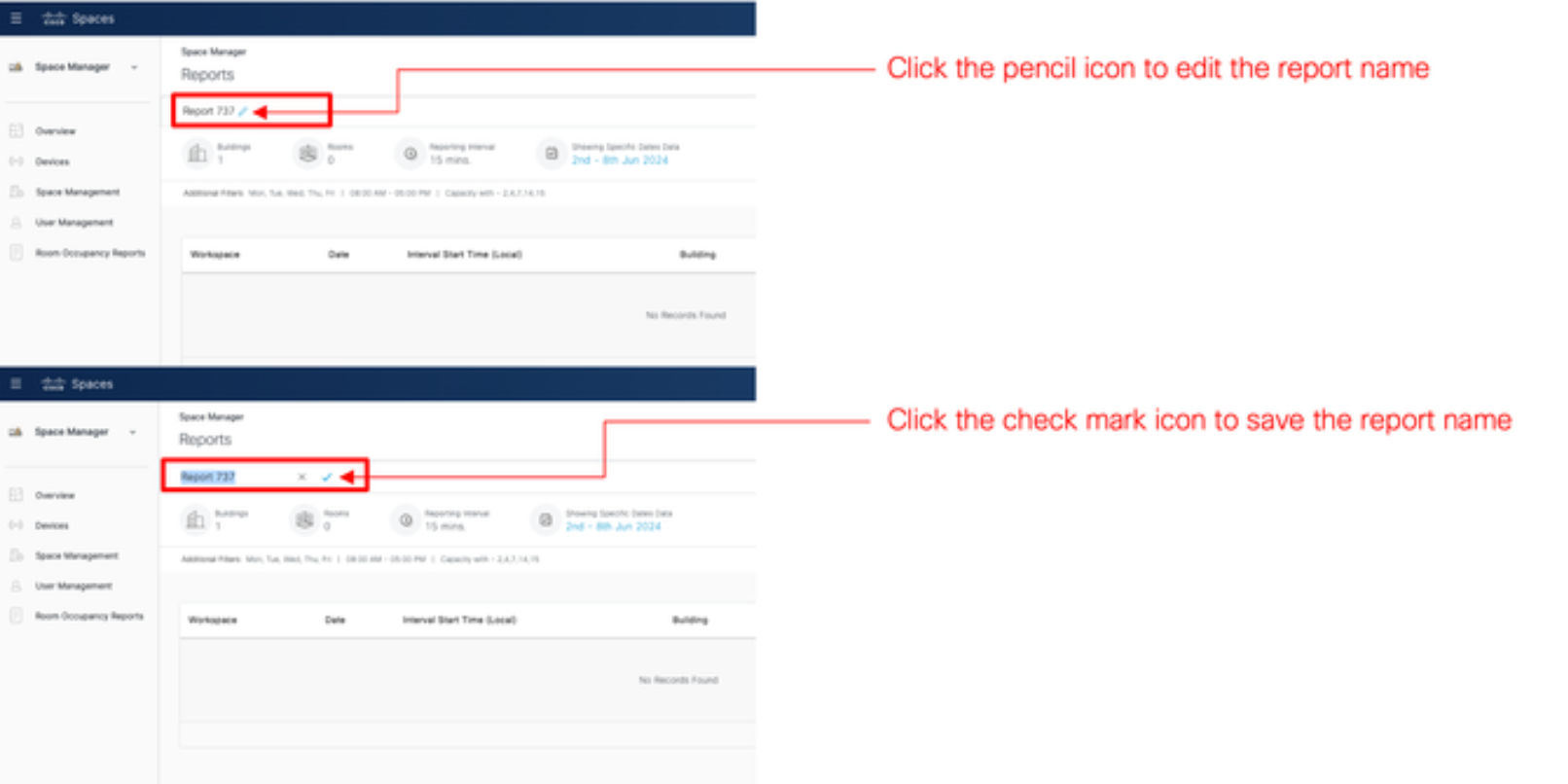
Caveats & Tips
Troubleshooting Cisco Collaboration device configured in Digital Signage mode in Webex Control Hub, but not appearing in Space Experience > Devices > Webex Devices list view for configuration.
In some cases, the display may appear stuck on this application screen, and the device is not appearing in Spaces to Configure.
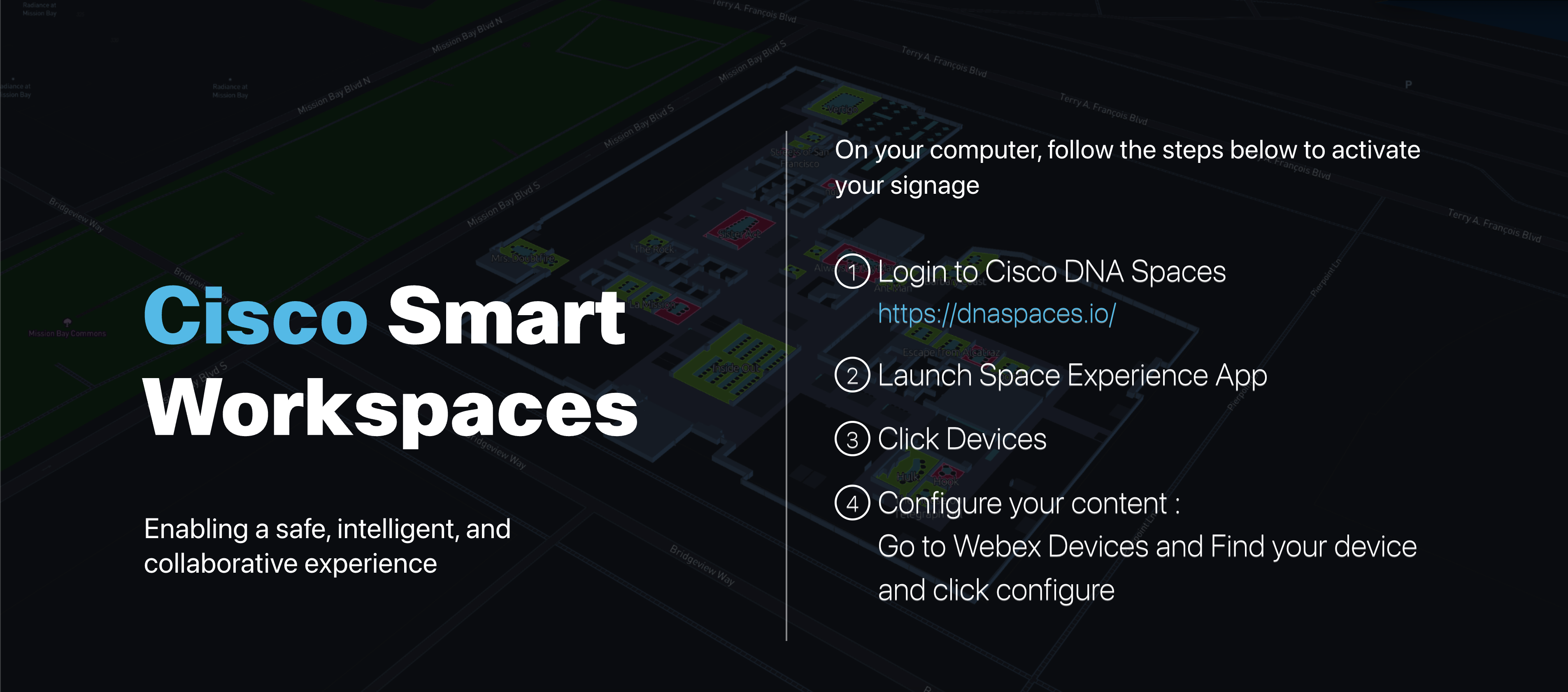
Cisco Spaces Kiosk App waiting to be configured
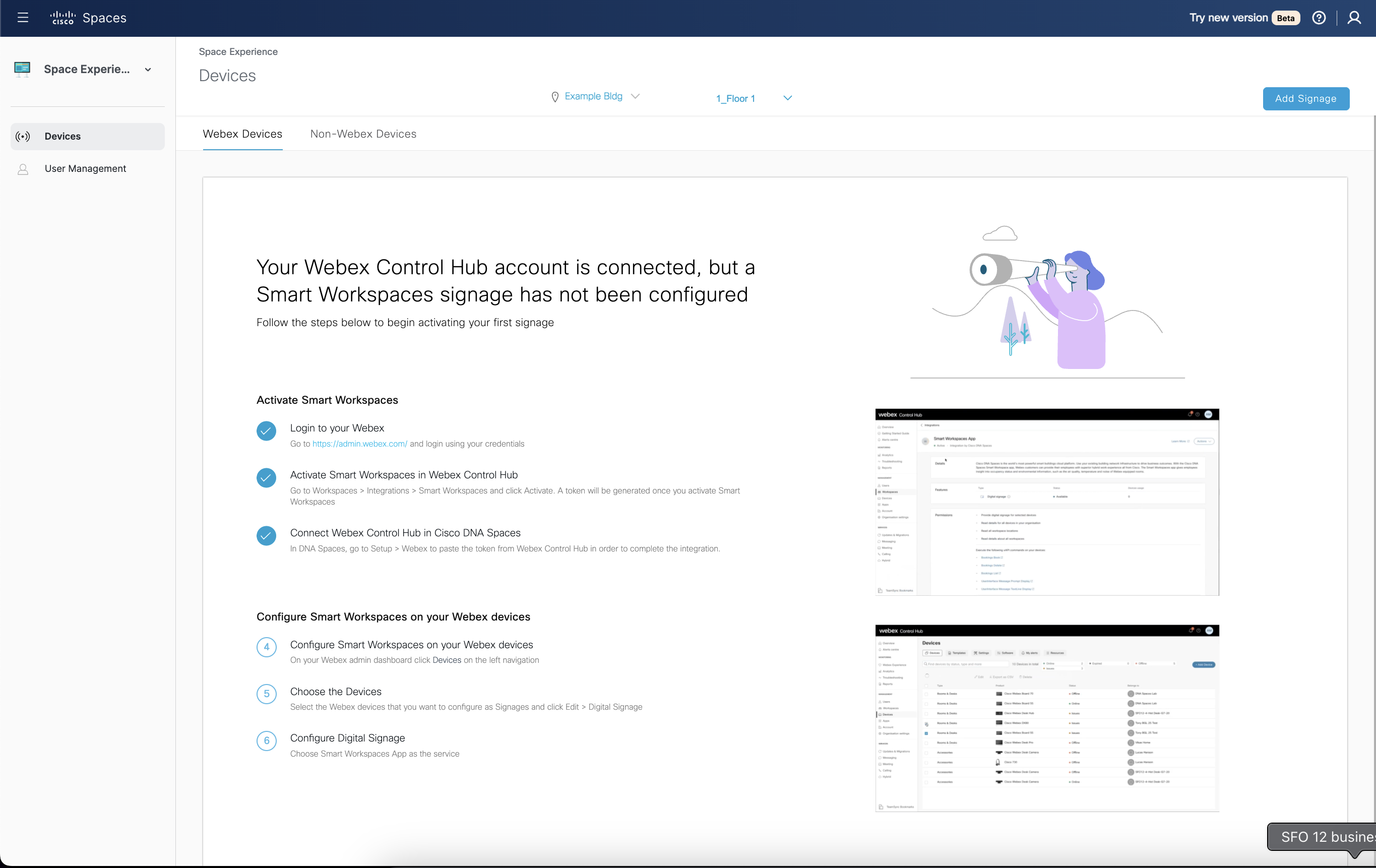
Cisco Spaces - Space Experience > Devices > Webex Devices
First, check to make sure the Webex Device is assigned to the exact Location+Floor in Control Hub that is merged into the Cisco Space Location Hierarchy, and that the device appears under the list of Webex Devices.
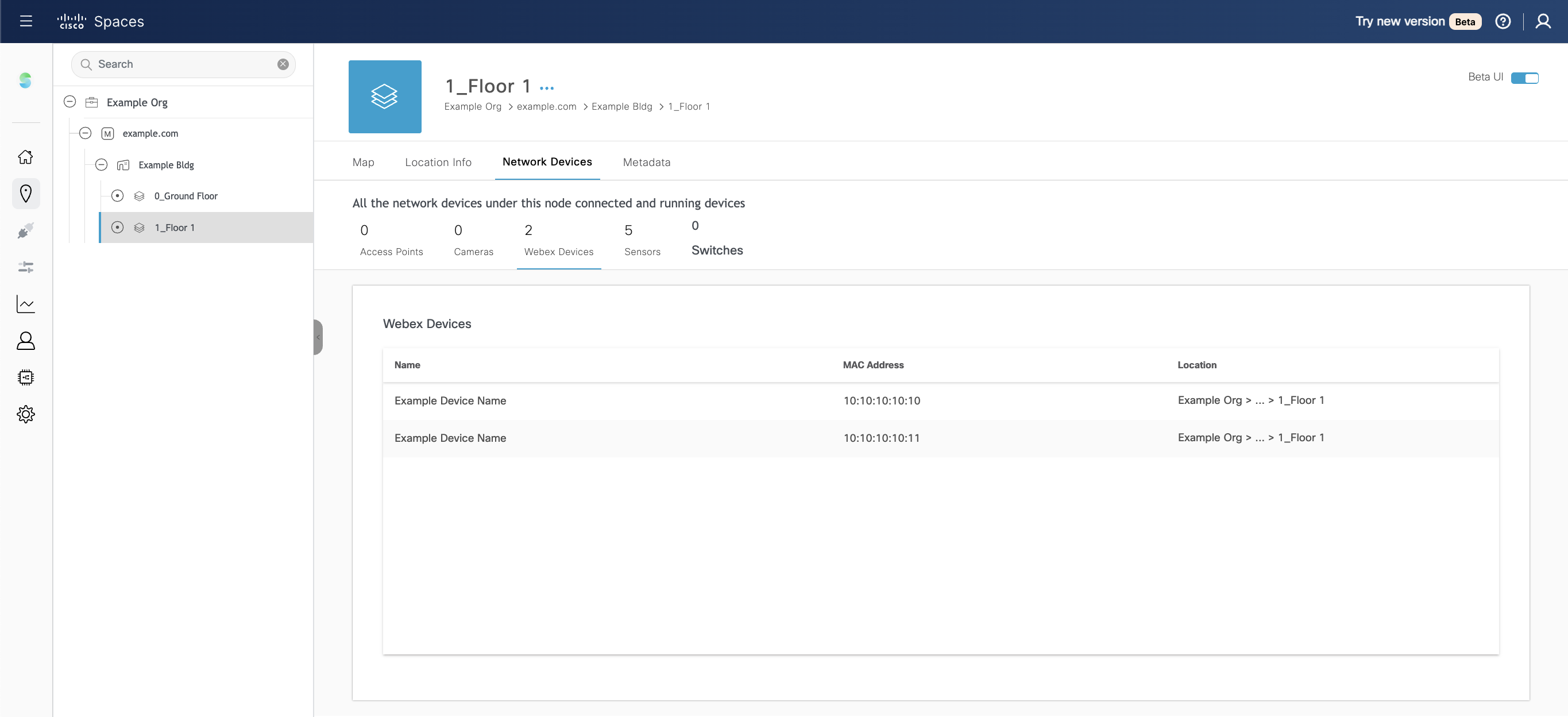
Cisco Spaces > Location Hierarchy > Network Devices > Webex Devices
Second, confirm that the radio button configuration is correct in Control Hub (Devices > Digital Signage), and that WebGL is enabled in All Configurations.

Devices > Digital Signage > Cisco Spaces
Third, try clearing the device cache via the WebEngine > DeleteStorage > Type > Signage, following these steps:
(a) [on the device page] open the Actions menu (top right)
(b) select "Run xCommand"
(c) search for "WebEngine"
(d) select "DeleteStorage"
(e) click on "DeleteStorage" in the page
(f) choose "Signage" from the Type dropdown
(g) click "Execute”
(h) try disabling Digital Signage mode and then re-enabling
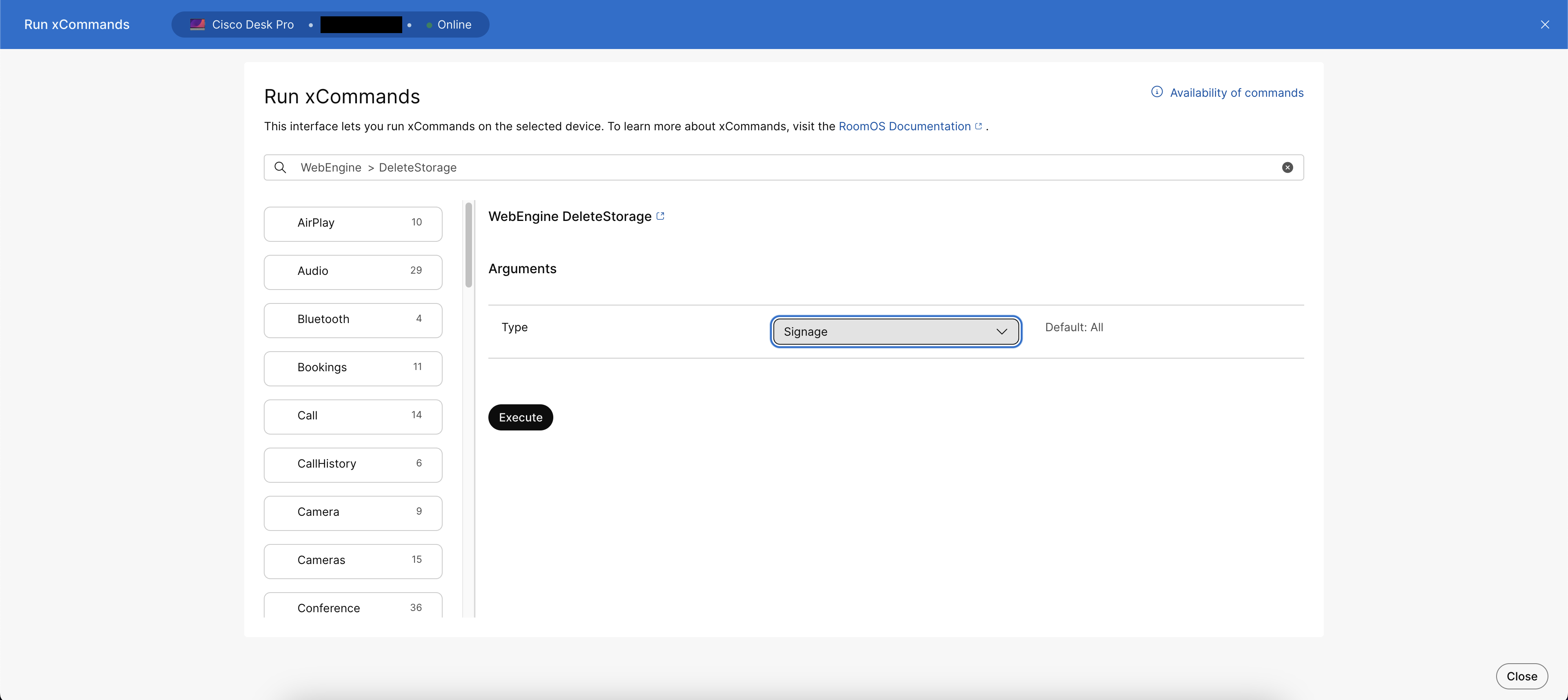
Webex Control Hub - Run xCommand > WebEngine > DeleteStorage > Type > Signage > Execute
Finally, the device should appear on the list in Space Experience > Devices > Webex Devices

Cisco Spaces - Space Experience > Devices > Webex Devices list view
If you are not able to configure a “Where am I?” character (i.e. “Spot” - the Cisco Spaces mascot) on a floor view.
Check whether the Webex Device (using the native Cisco Spaces Digital Signage mode in Control Hub) or Non-Webex Device (using the URL method) is correctly assigned to a specific floor in the Location Hierarchy. The floor assignment MUST be on the exact same floor that you want to position the “Where am I?” character.
Webex Device method, assign the device to a Location+Floor in Webex Control Hub, make sure it is merged correctly into the Cisco Spaces Location Hierarchy, and appears under Location Hierarchy > Network Devices > Webex Devices
Non-Webex Device/URL method, in the very first step after clicking Add Signage, click through the Location Hierarchy to choose a floor, NOT a location.
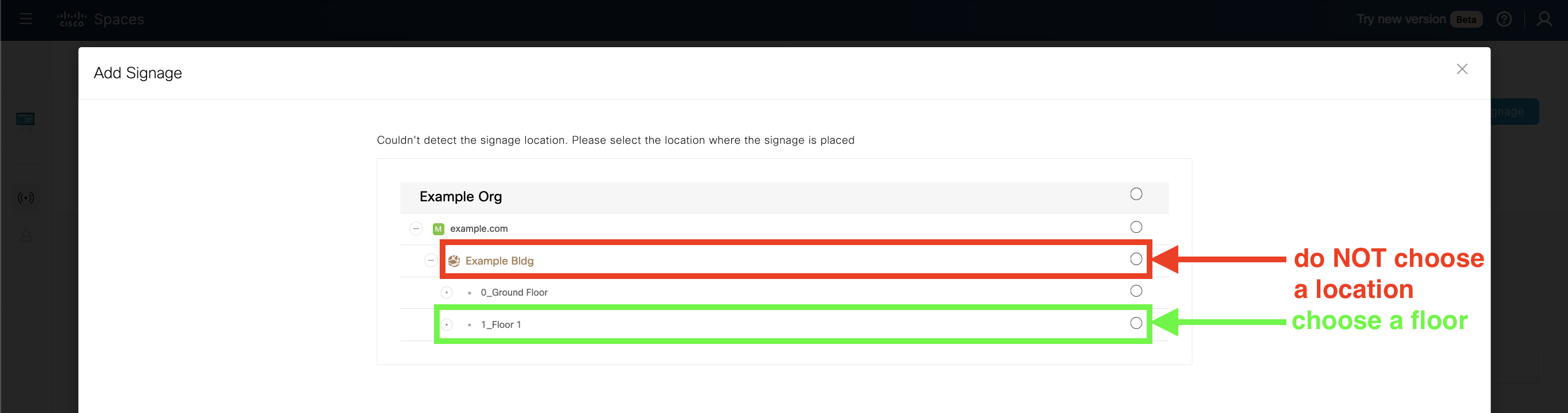
FAQ
How do I clear the web browser cache on a Webex Device to get un-stuck from the “Loading…” screen?
In Control Hub, go to Devices > {find the specific device and click into it} >
How does the Space Explorer > Signages setup workflow affect the Space Explorer - Kiosk app Building view?
Building View scenarios in the table below (not exhaustive)
Scenario / Description | Space Experience Configuration | Space Explorer - Kiosk UI |
|---|---|---|
Step 2: Configure Widgets All widgets enabled | 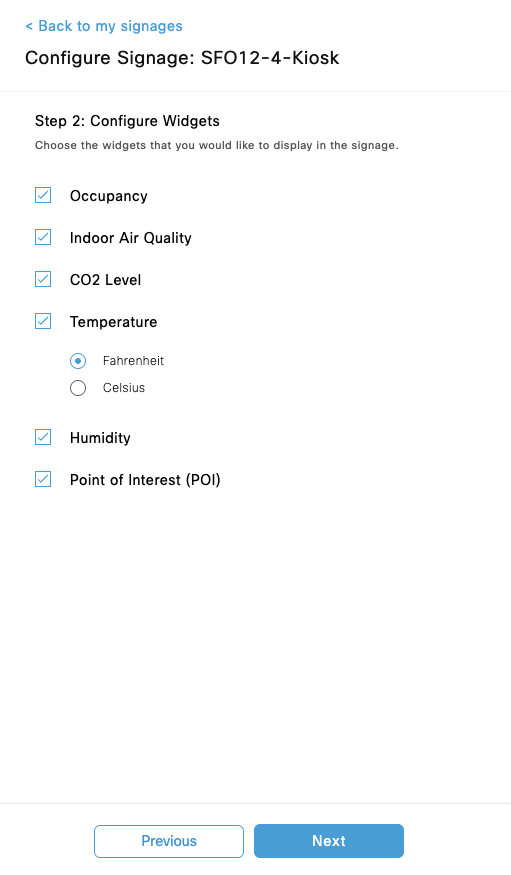 Space Experience - Signages - Step 2 - Configure Widgets - All widgets enabled | 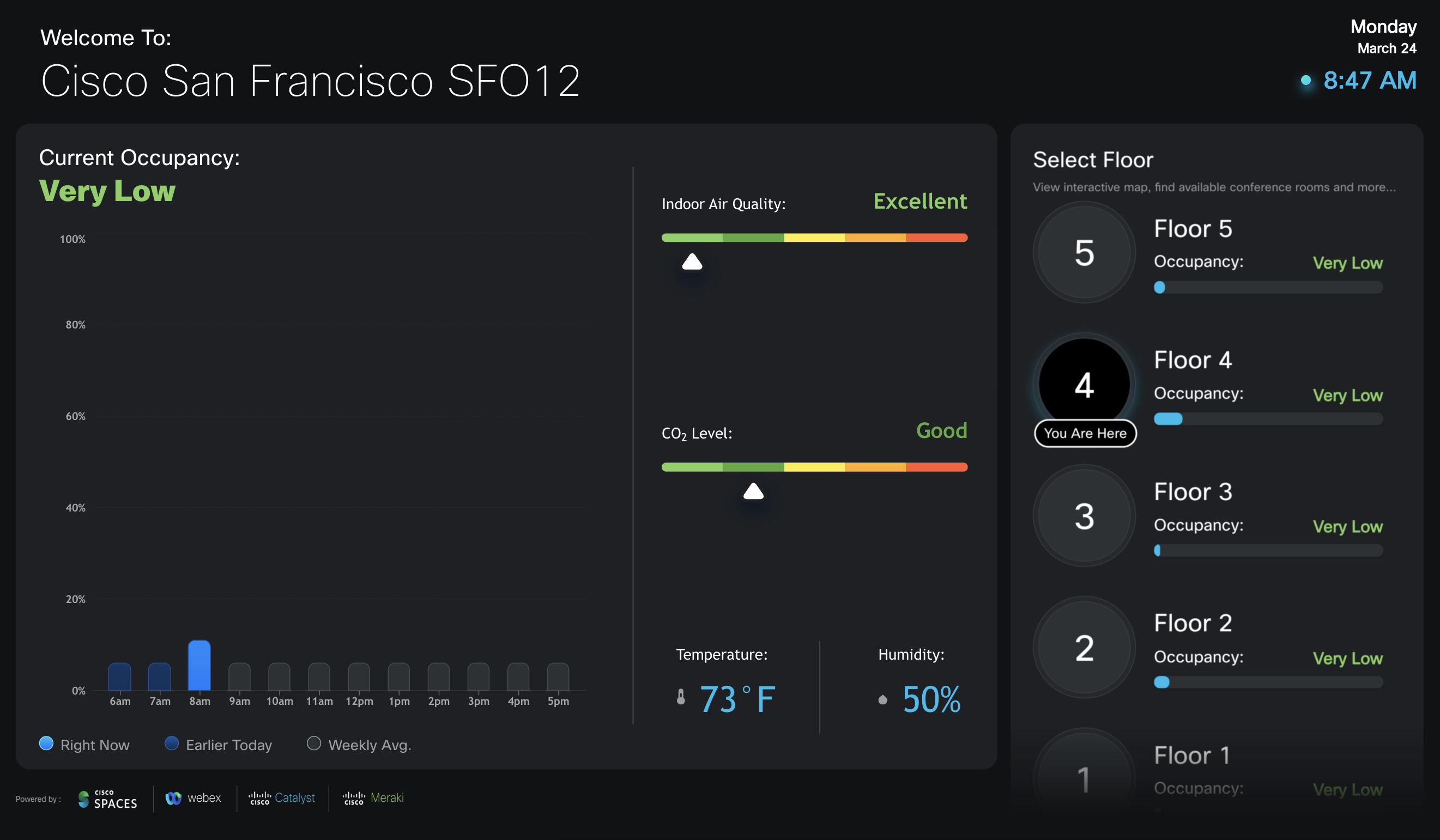 Space Explorer - Kiosk - Building View - All widgets enabled |
Step 2: Configure Widgets Occupancy widget disabled | 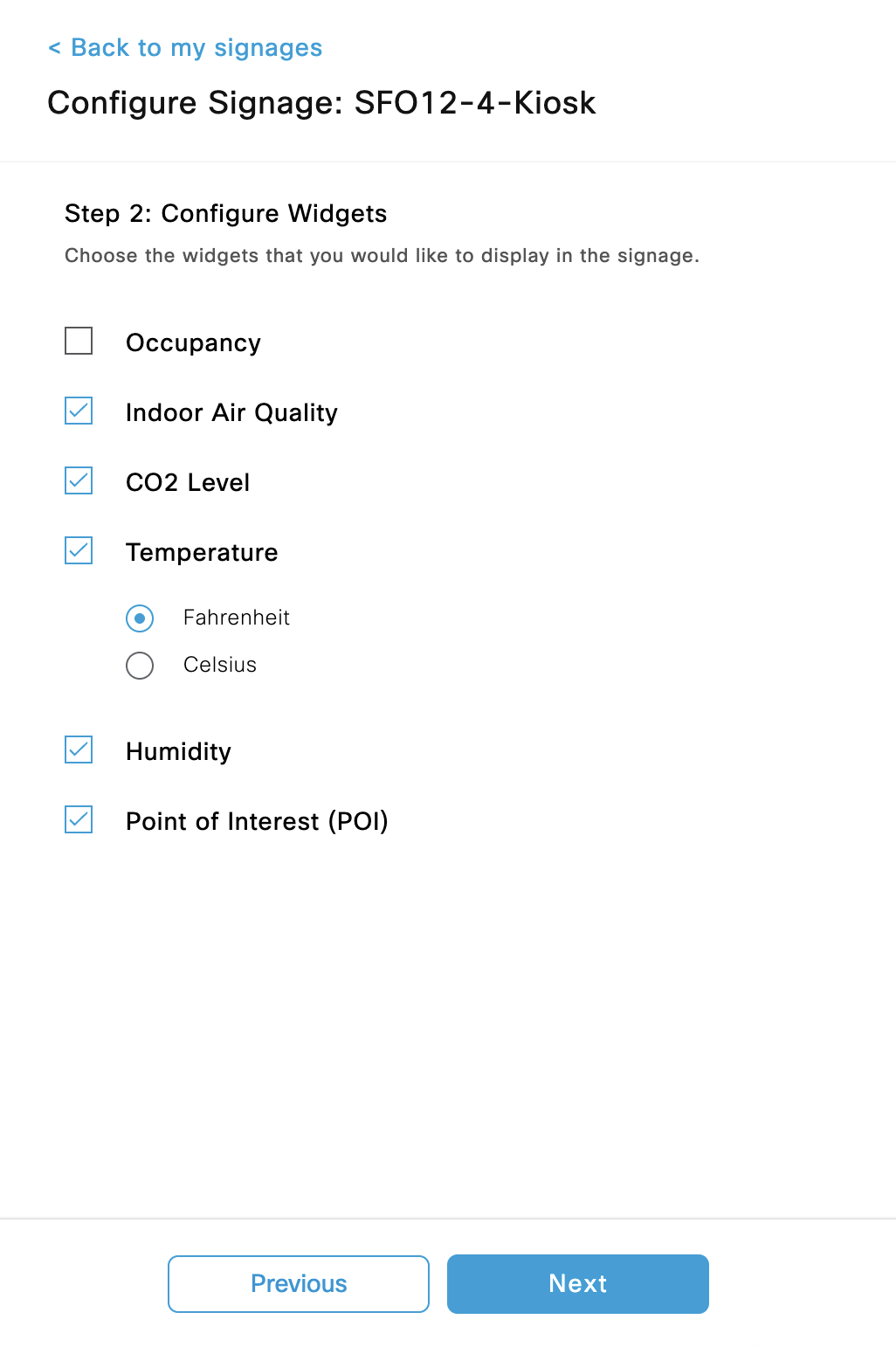 Space Experience - Signages - Step 2 - Configure Widgets - Occupancy widget disabled | 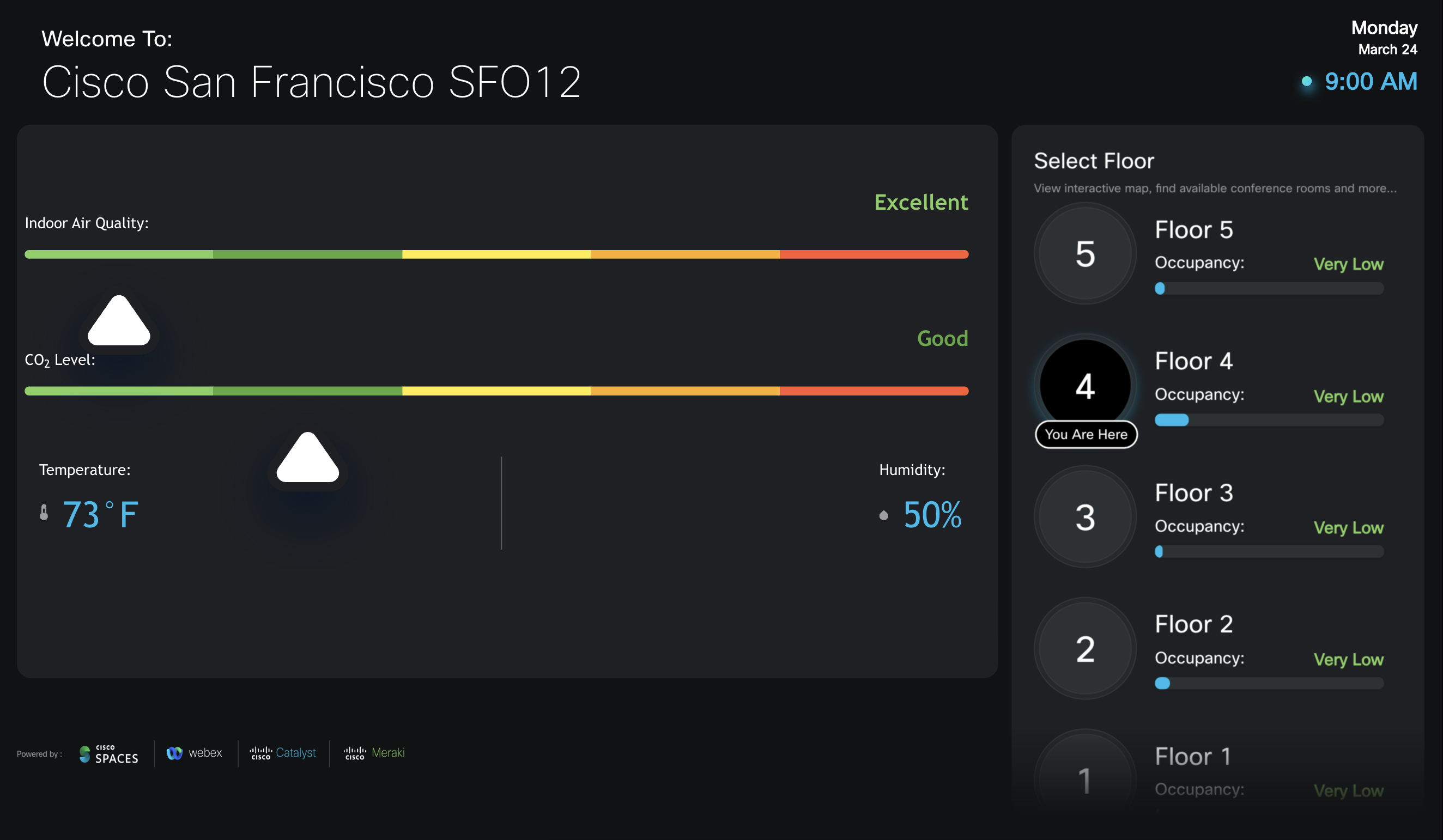 Space Explorer - Kiosk - Building View - Occupancy widget disabled |
Step 2: Configure Widgets Occupancy and air quality widgets disabled |  Space Experience - Signages - Step 2 - Configure Widgets - Occupancy and air quality widgets disabled | 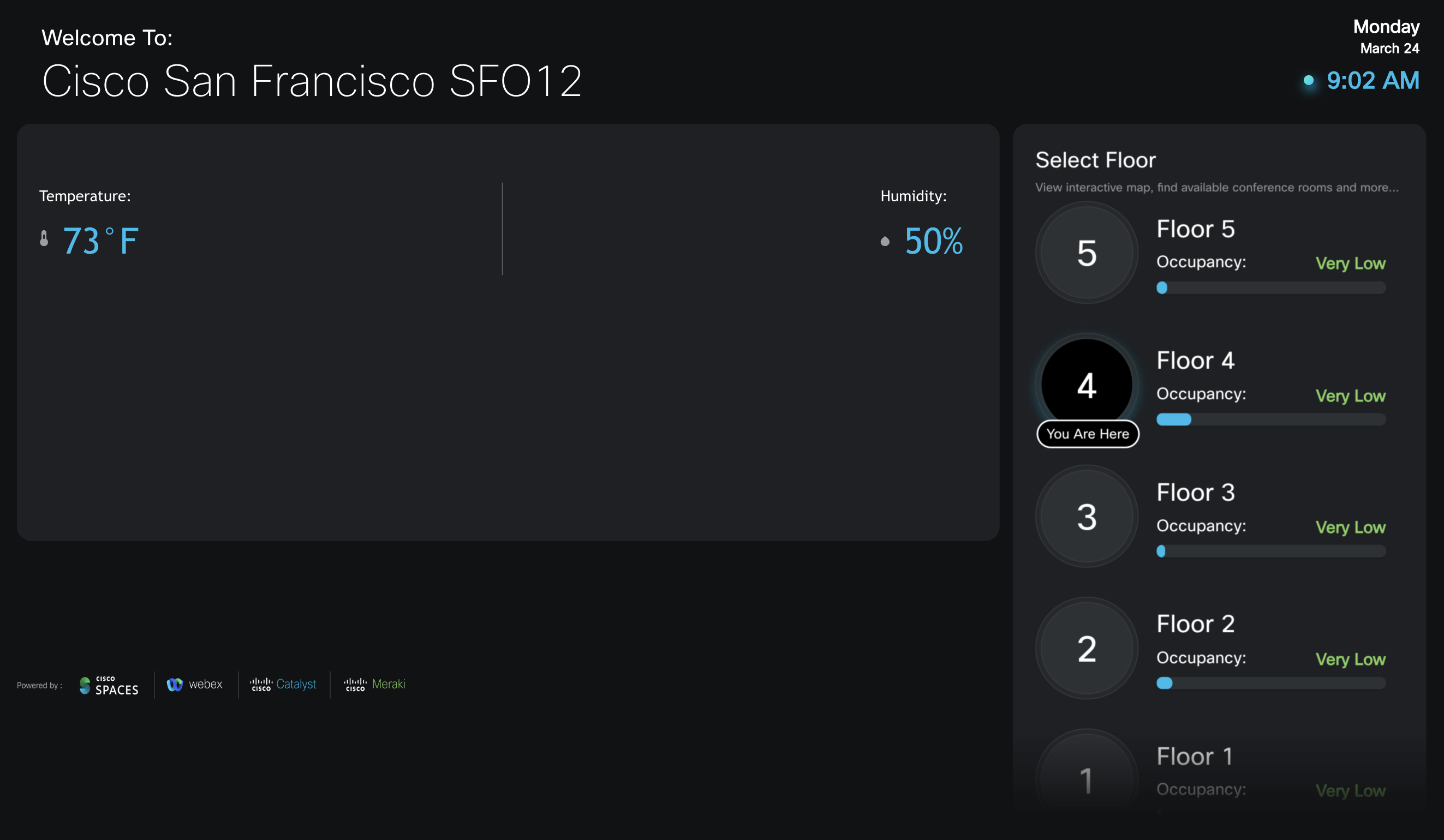 Space Explorer - Kiosk - Building View - Occupancy and air quality widgets disabled |
Step 2: Configure Widgets Occupancy, air quality, and comfort widgets disabled | 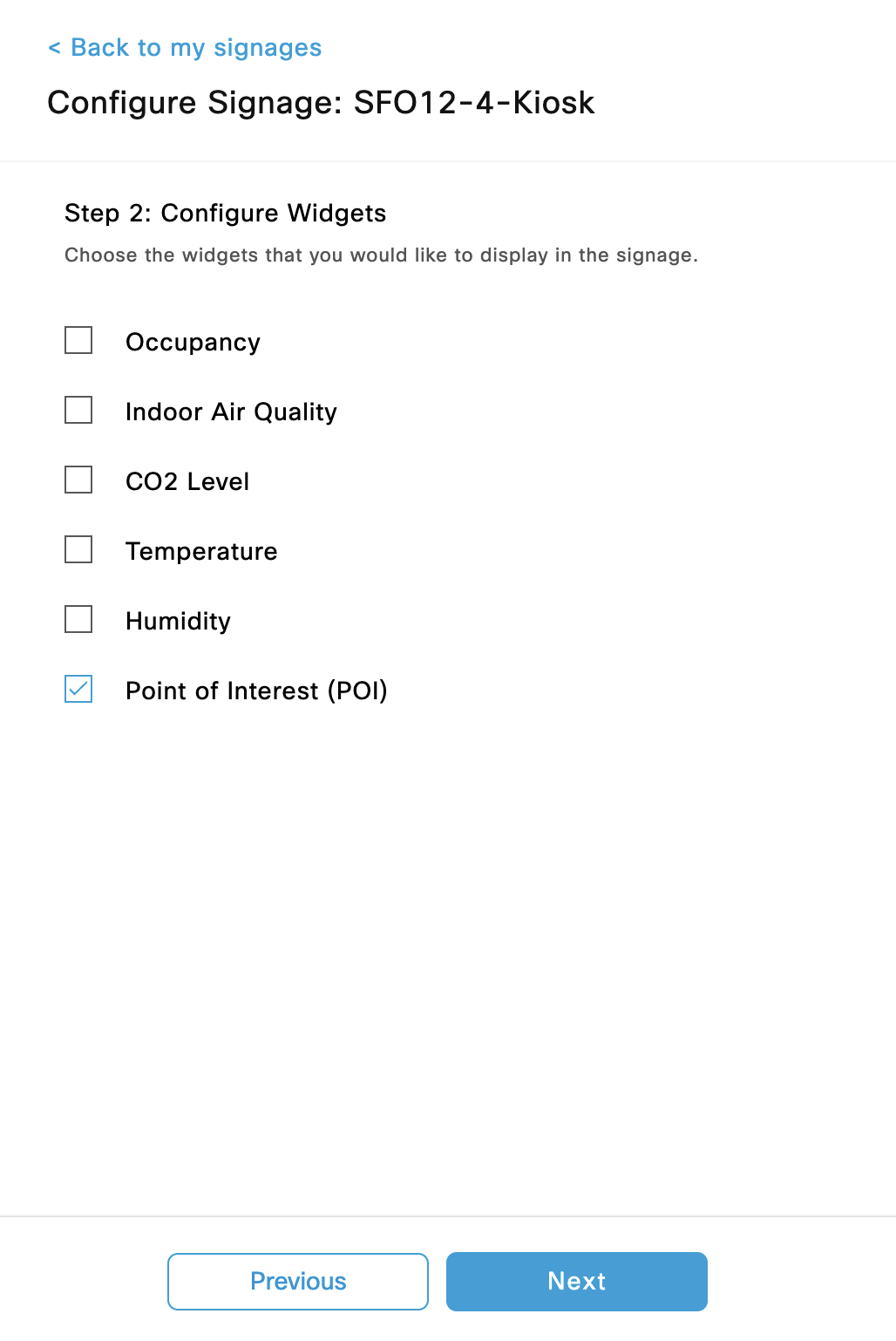 Space Experience - Signages - Step 2 - Configure Widgets - Occupancy, air quality, and comfort widgets disabled |  Space Explorer - Kiosk - Building View - Occupancy, air quality, and comfort widgets disabled |
How does the Space Explorer > Signages setup workflow affect the Space Explorer - Kiosk app Floor view?
Floor View scenarios in the table below (not exhaustive)
Scenario / Description | Space Experience Configuration | Space Explorer - Kiosk UI |
|---|---|---|
Step 2: Configure Widgets All widgets enabled | 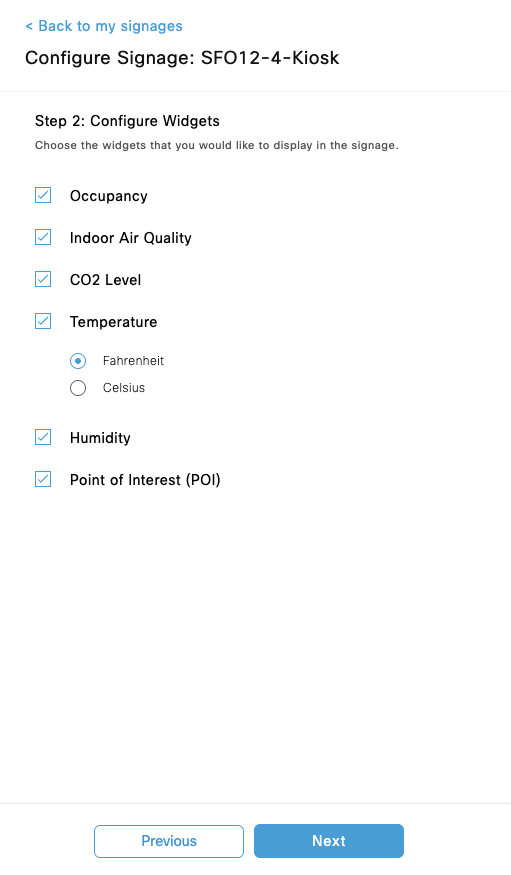 Space Experience - Signages - Step 2 - Configure Widgets - All widgets enabled | 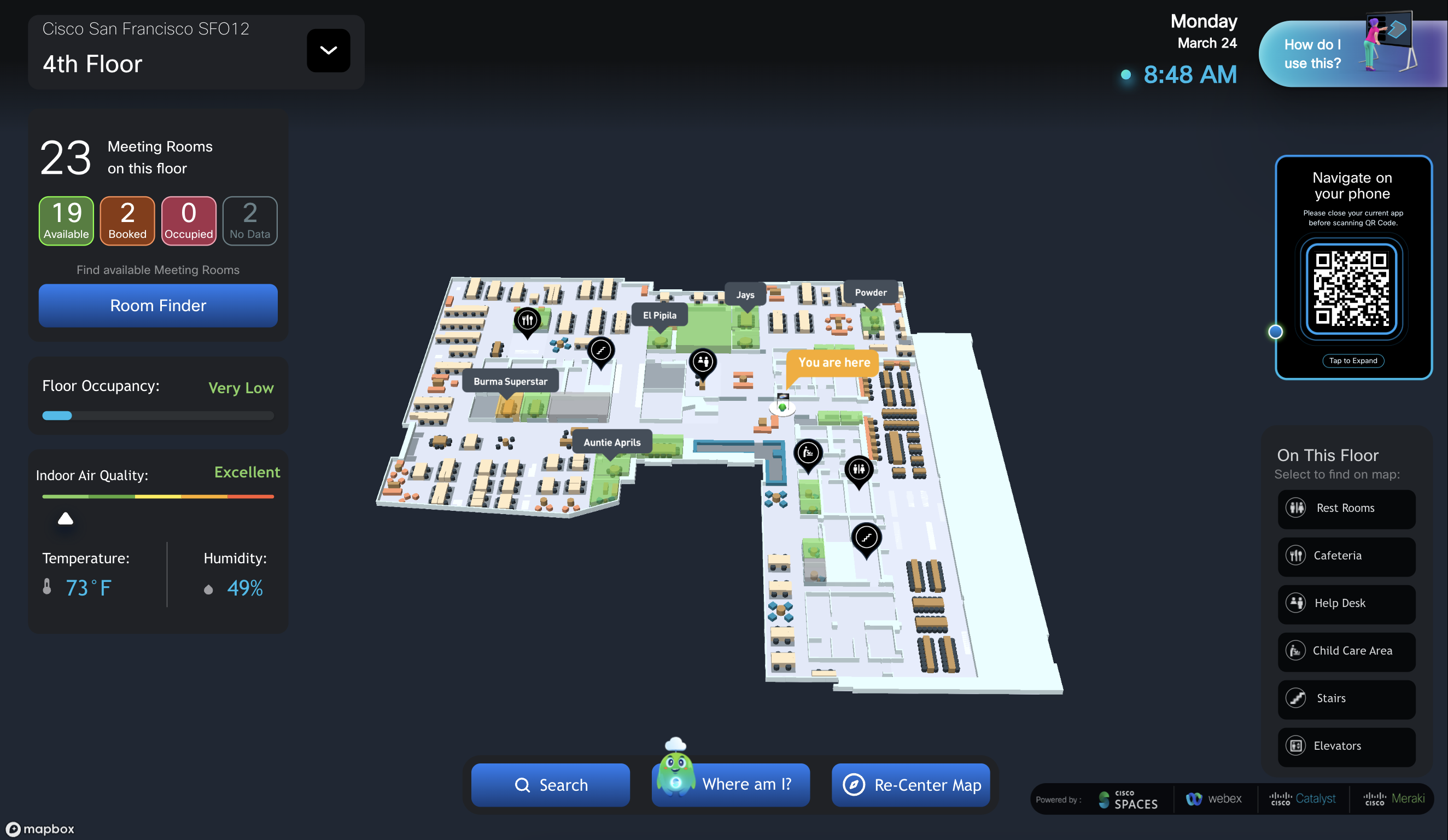 Space Explorer - Kiosk - Floor View - All widgets enabled |
Step 2: Configure Widgets Occupancy widget disabled | 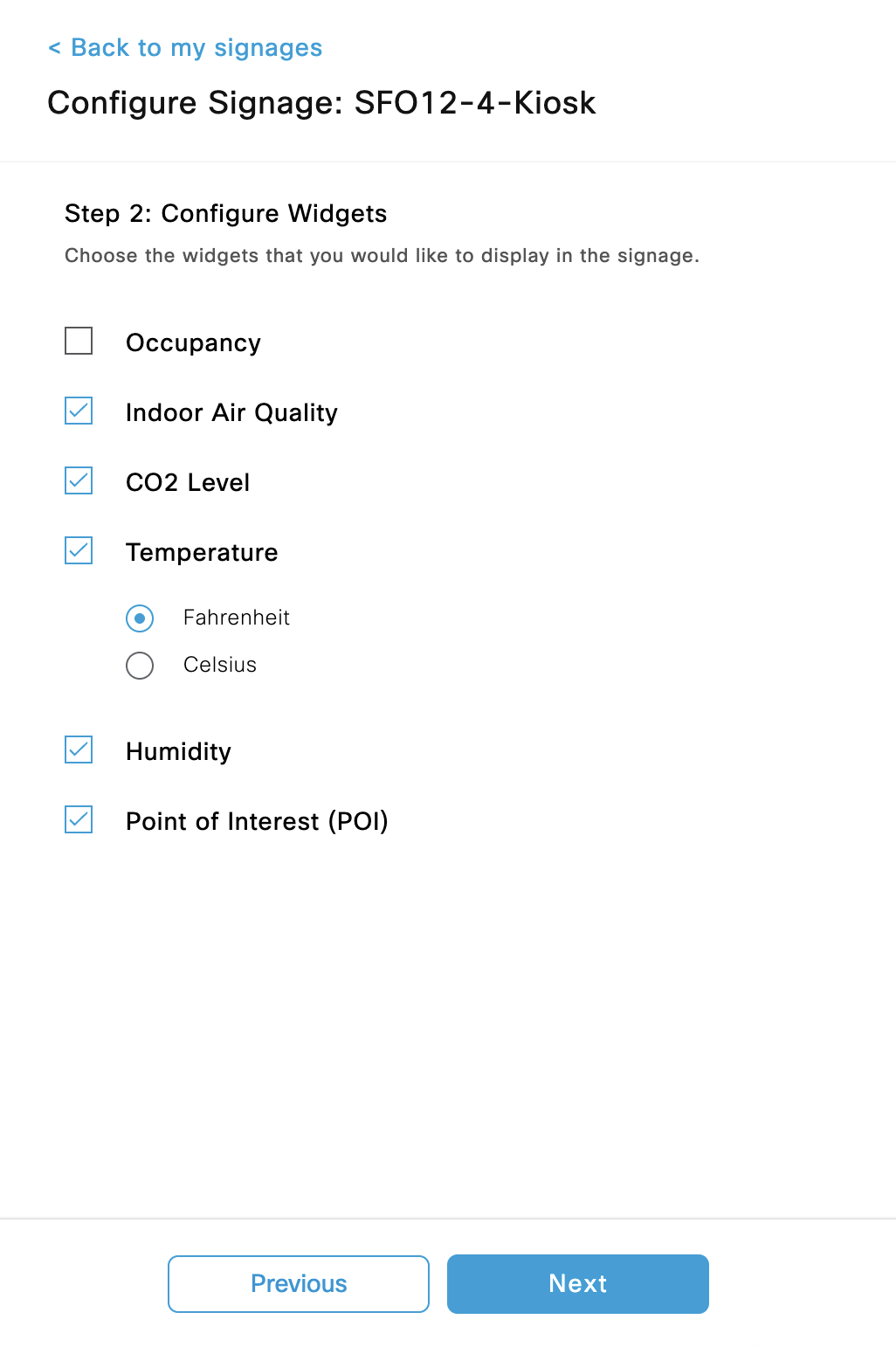 Space Experience - Signages - Step 2 - Configure Widgets - Occupancy widget disabled | 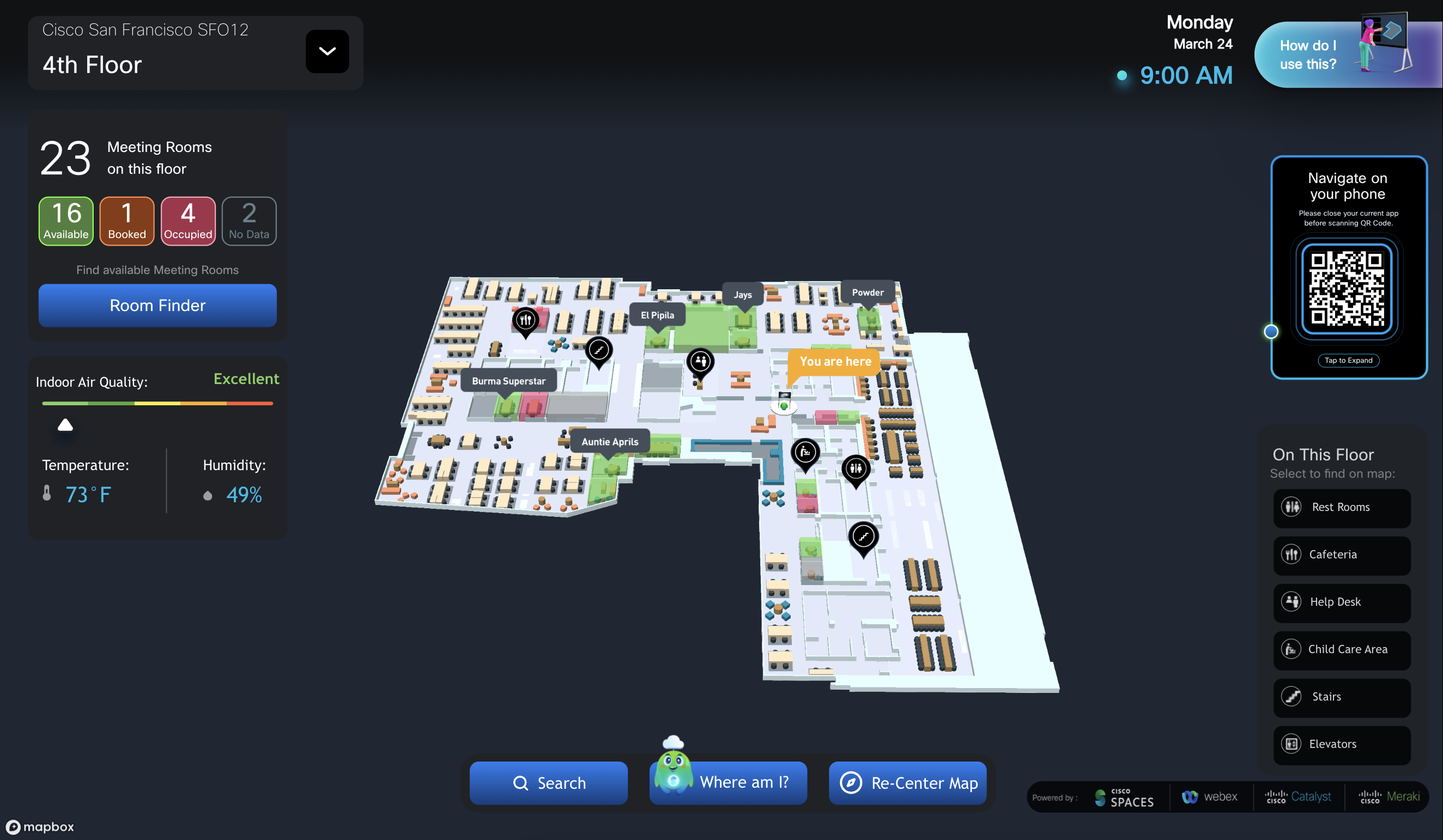 Space Explorer - Kiosk - Floor View - Occupancy widget disabled |
Step 2: Configure Widgets Occupancy and air quality widgets disabled |  | 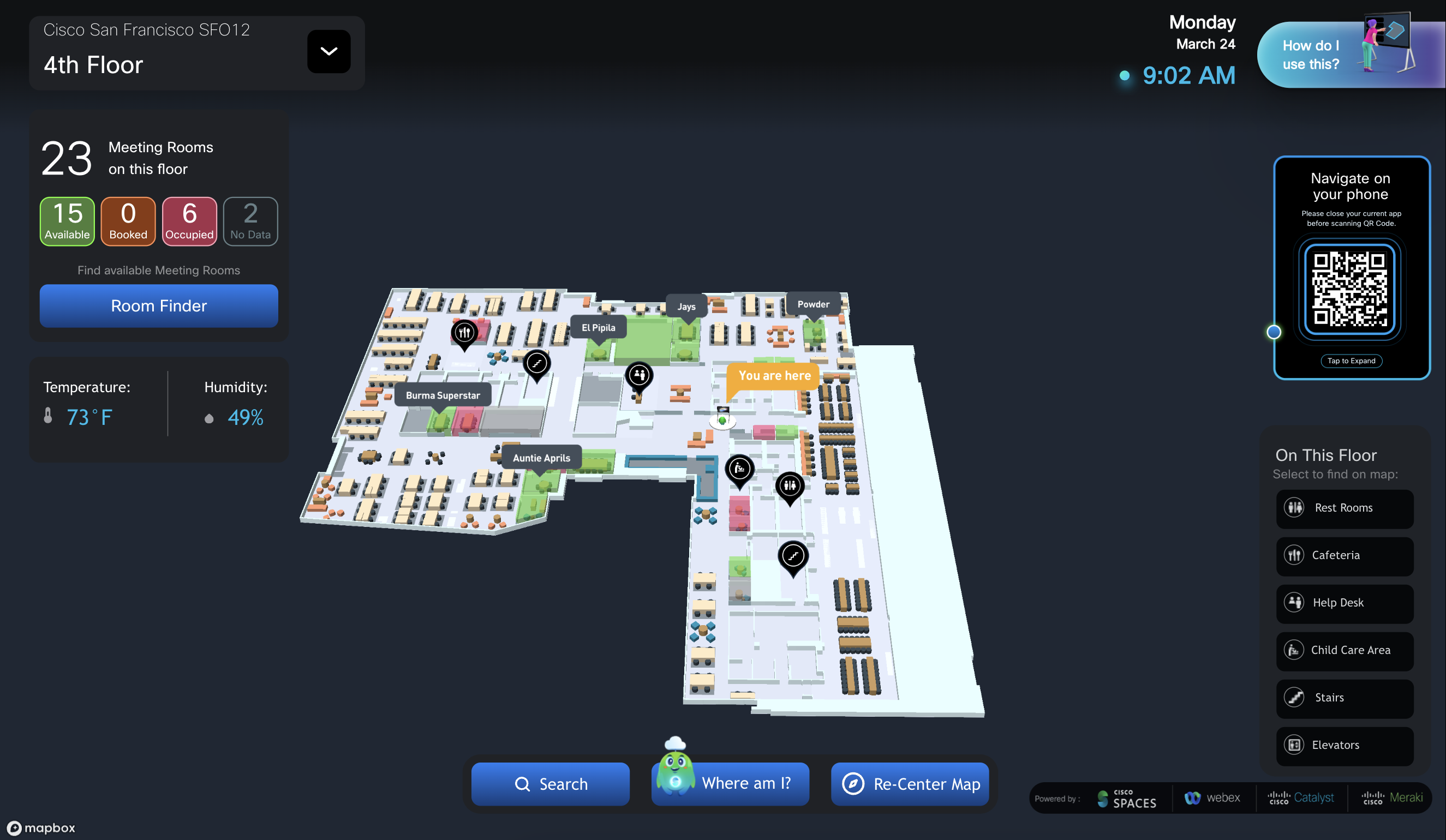 Space Explorer - Kiosk - Floor View - Occupancy and air quality widgets disabled |
Step 2: Configure Widgets Occupancy, air quality, and comfort widgets disabled | 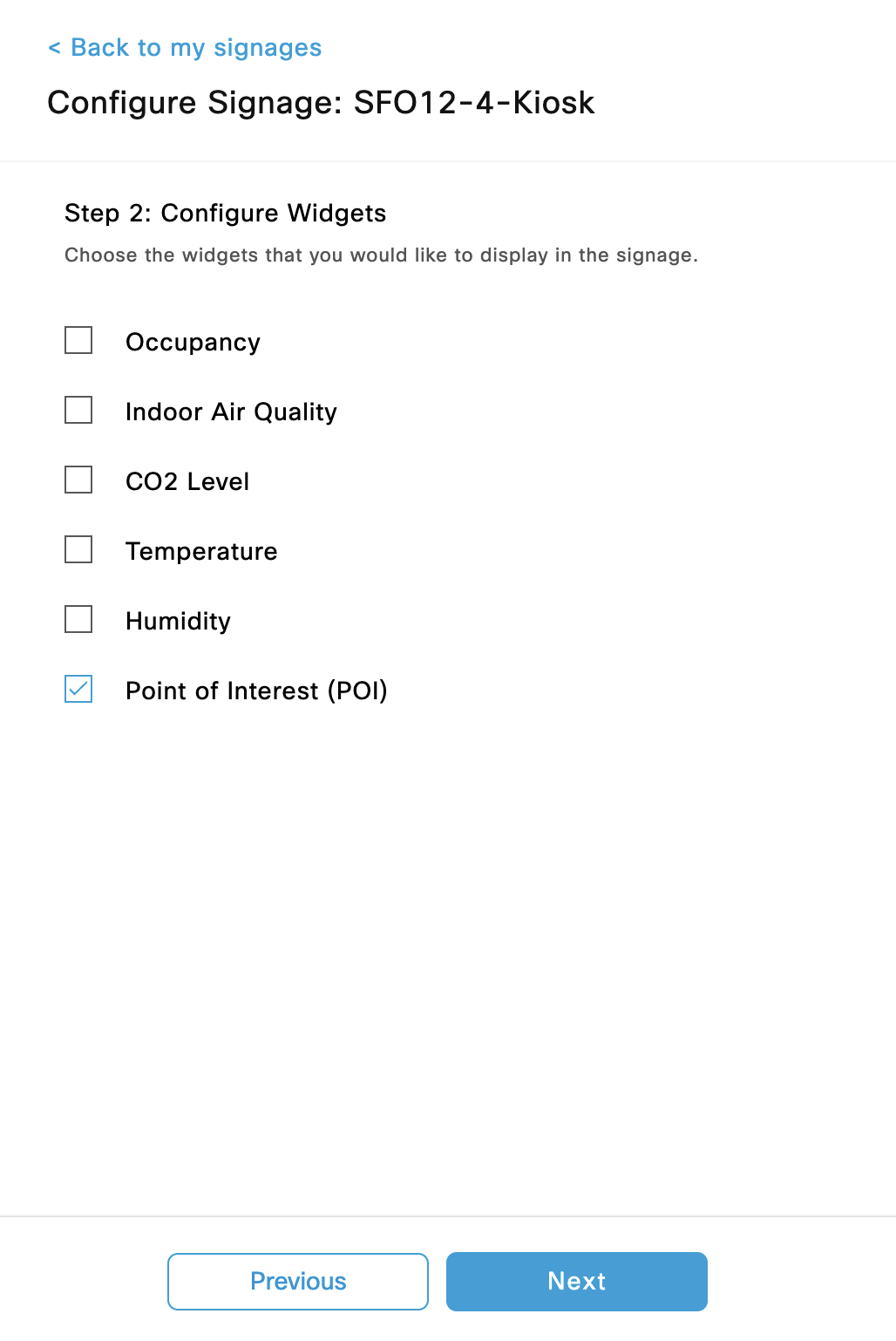 | 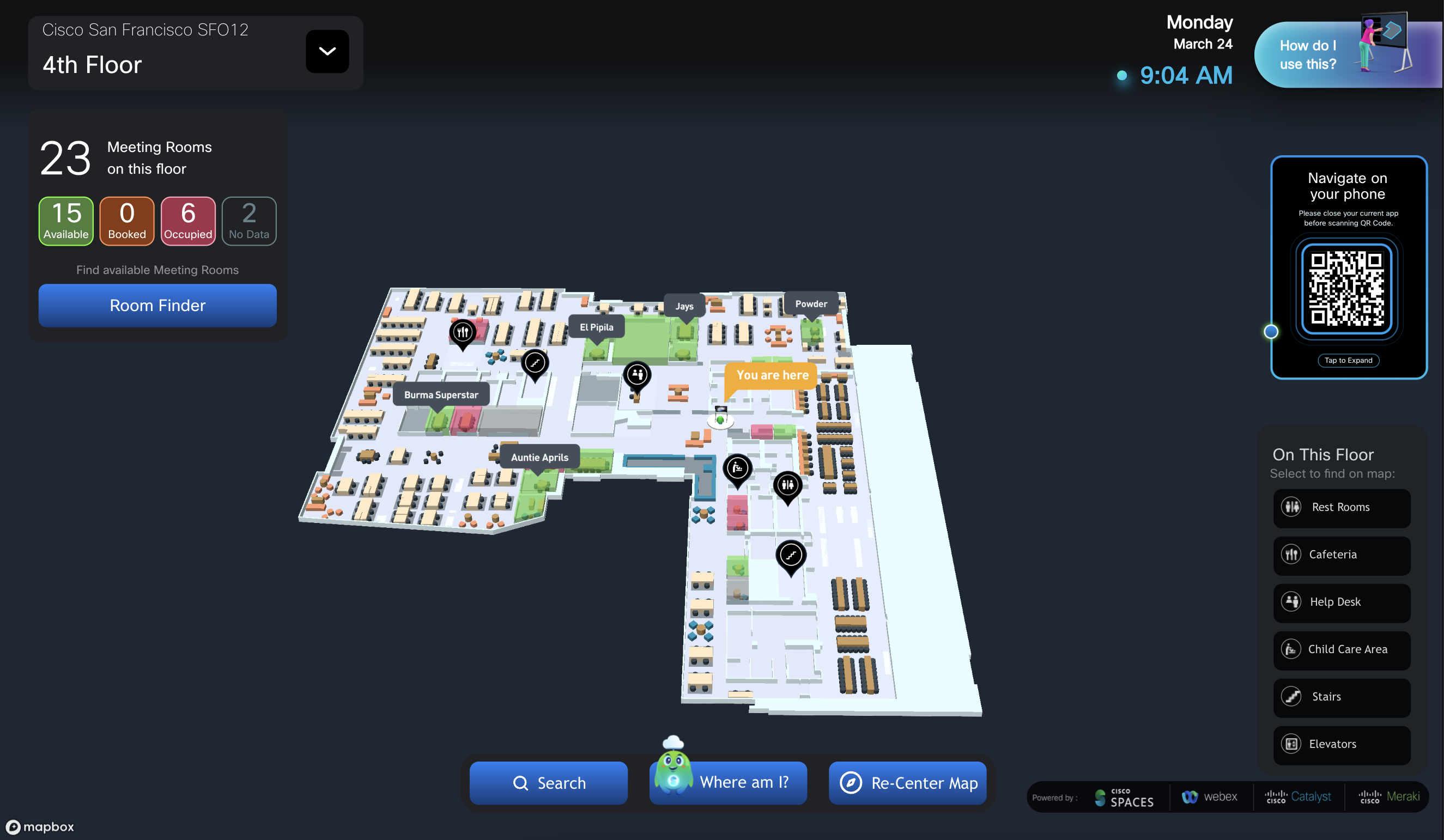 Space Explorer - Kiosk - Floor View - Occupancy, air quality, and comfort widgets disabled |
Step 2: Configure Widgets All widgets disabled | 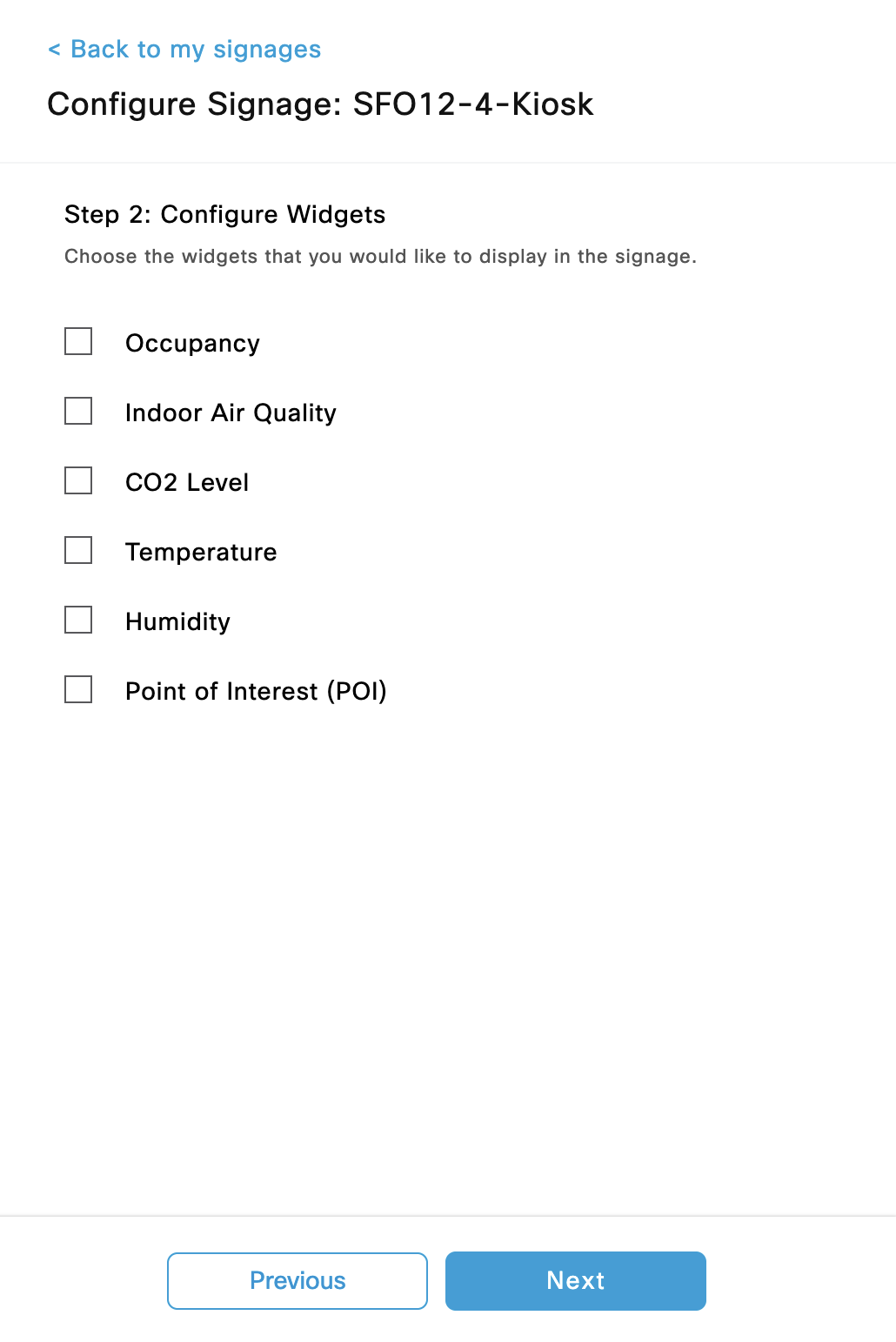 | 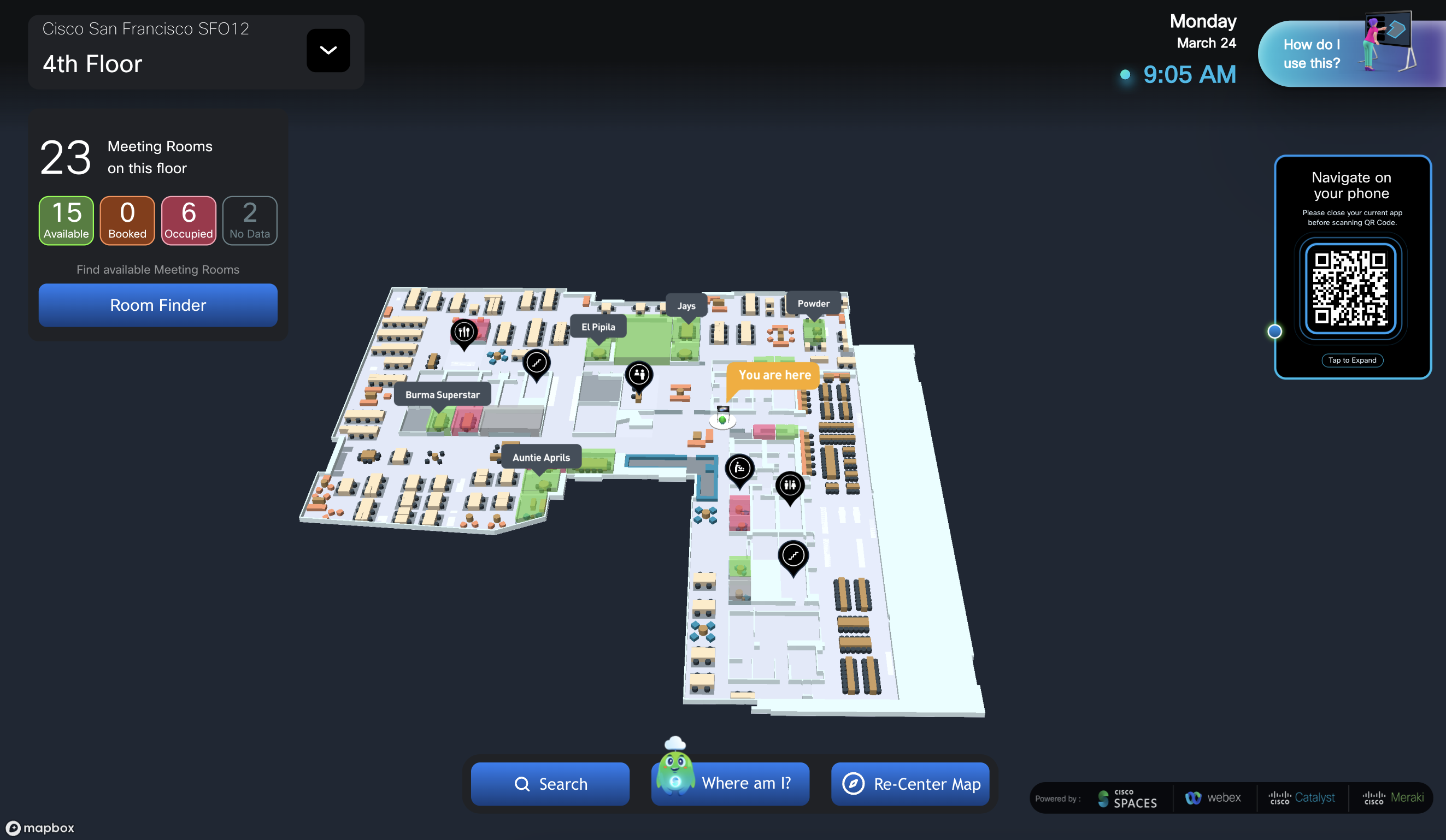 Space Explorer - Kiosk - Floor View - All widgets disabled |
How does the Space Explorer > Signages setup workflow affect the Space Explorer - Kiosk app Room Details popup?
Room Details popup scenarios in the table below (not exhaustive)
Scenario / Description | Space Experience Configuration | Space Explorer - Kiosk UI |
|---|---|---|
Step 2: Configure Widgets All widgets enabled | 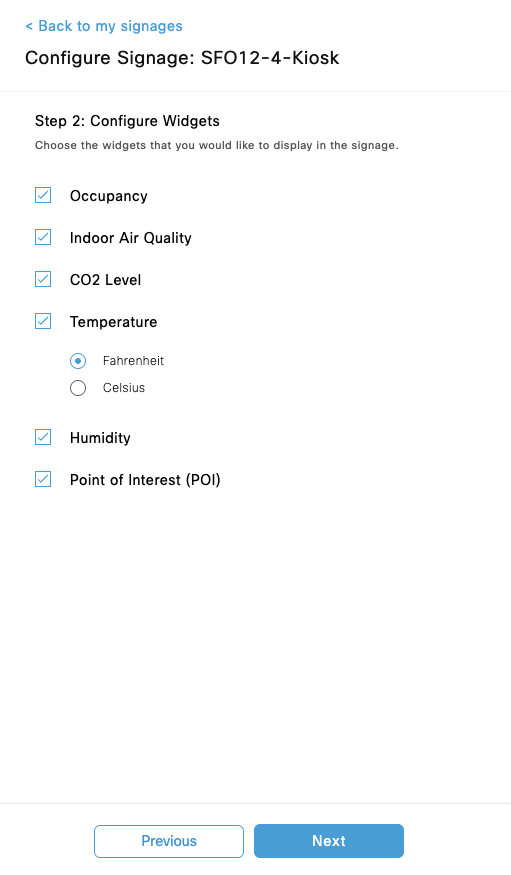 Space Experience - Signages - Step 2 - Configure Widgets - All widgets enabled | 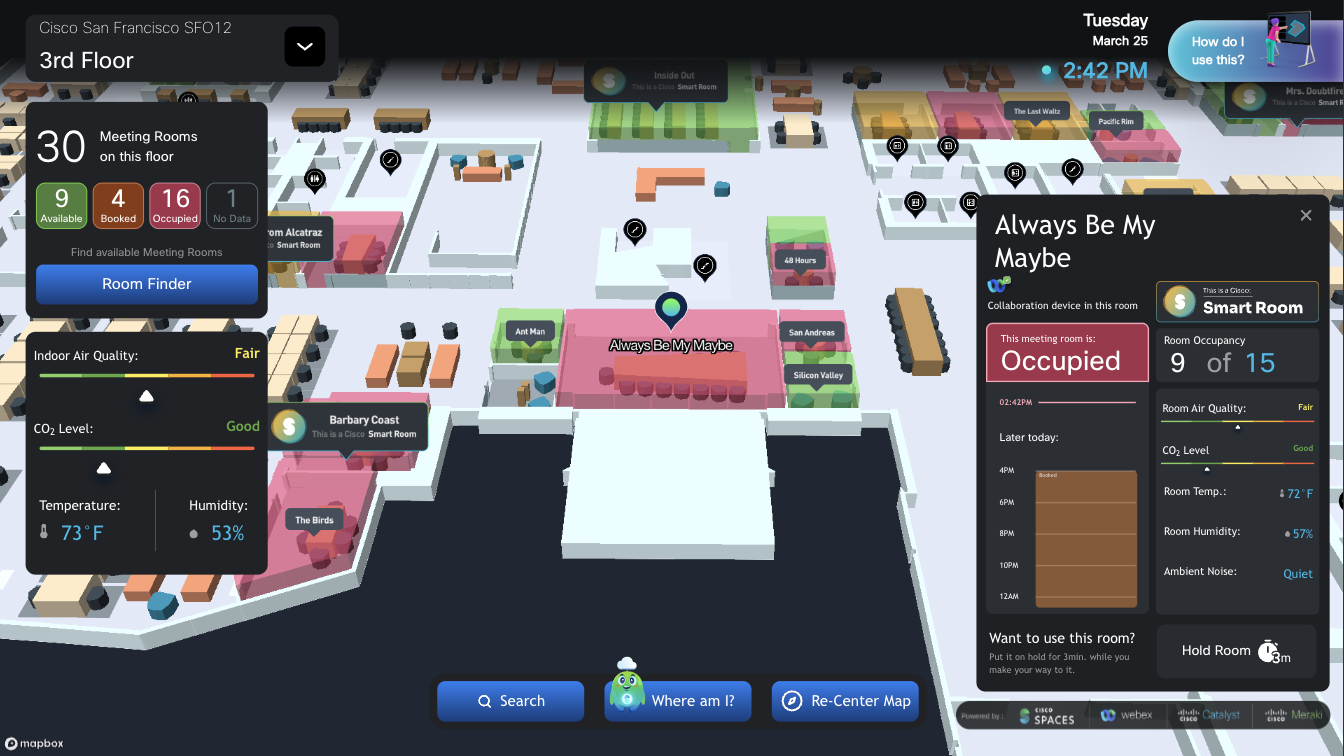 Space Explorer - Kiosk - Room Details popup - All widgets enabled |
Step 2: Configure Widgets Occupancy and air quality widgets disabled |  |  Space Explorer - Kiosk - Room Details popup - Occupancy and air quality widgets disabled |
Step 2: Configure Widgets Occupancy, air quality, and comfort widgets disabled | 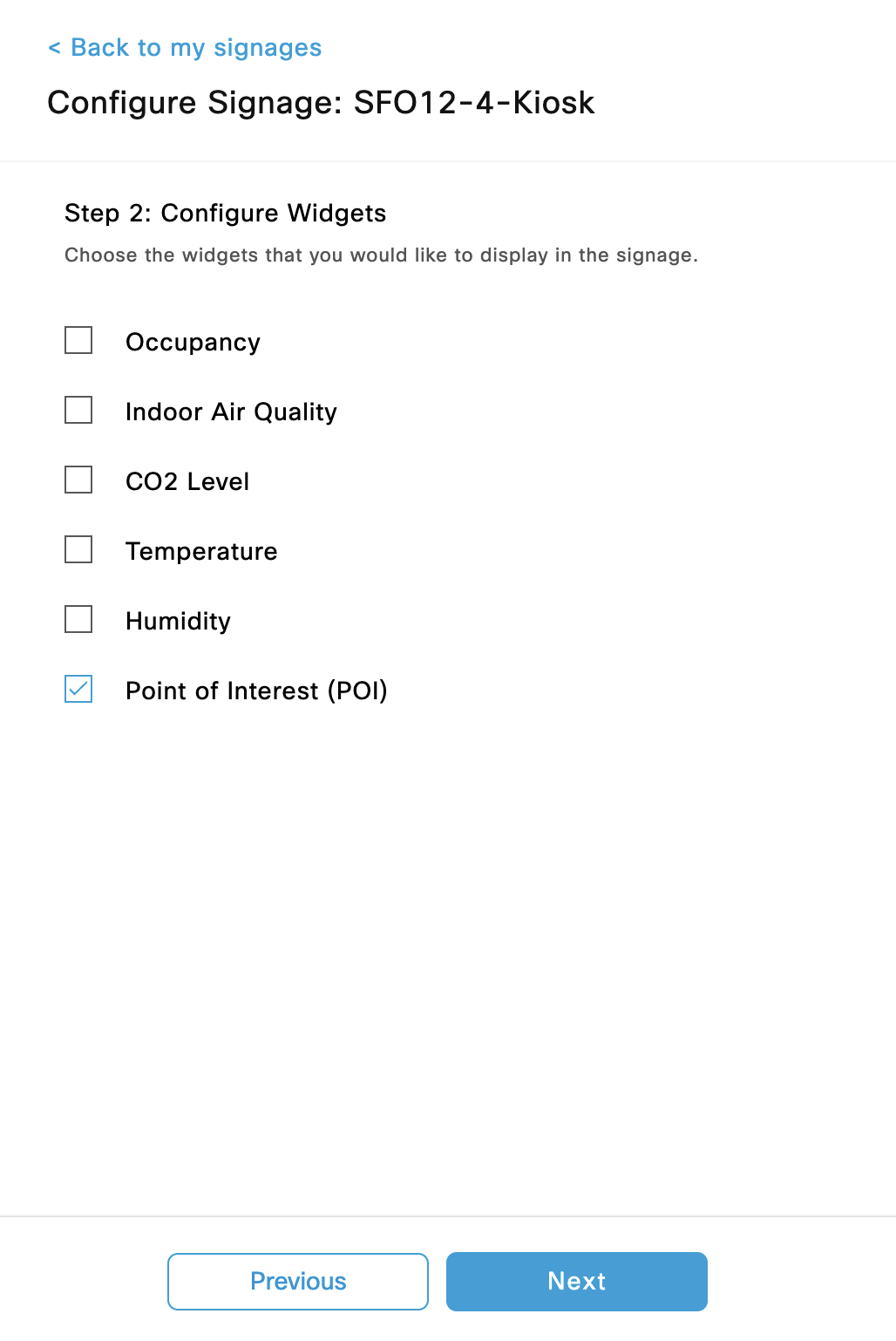 | 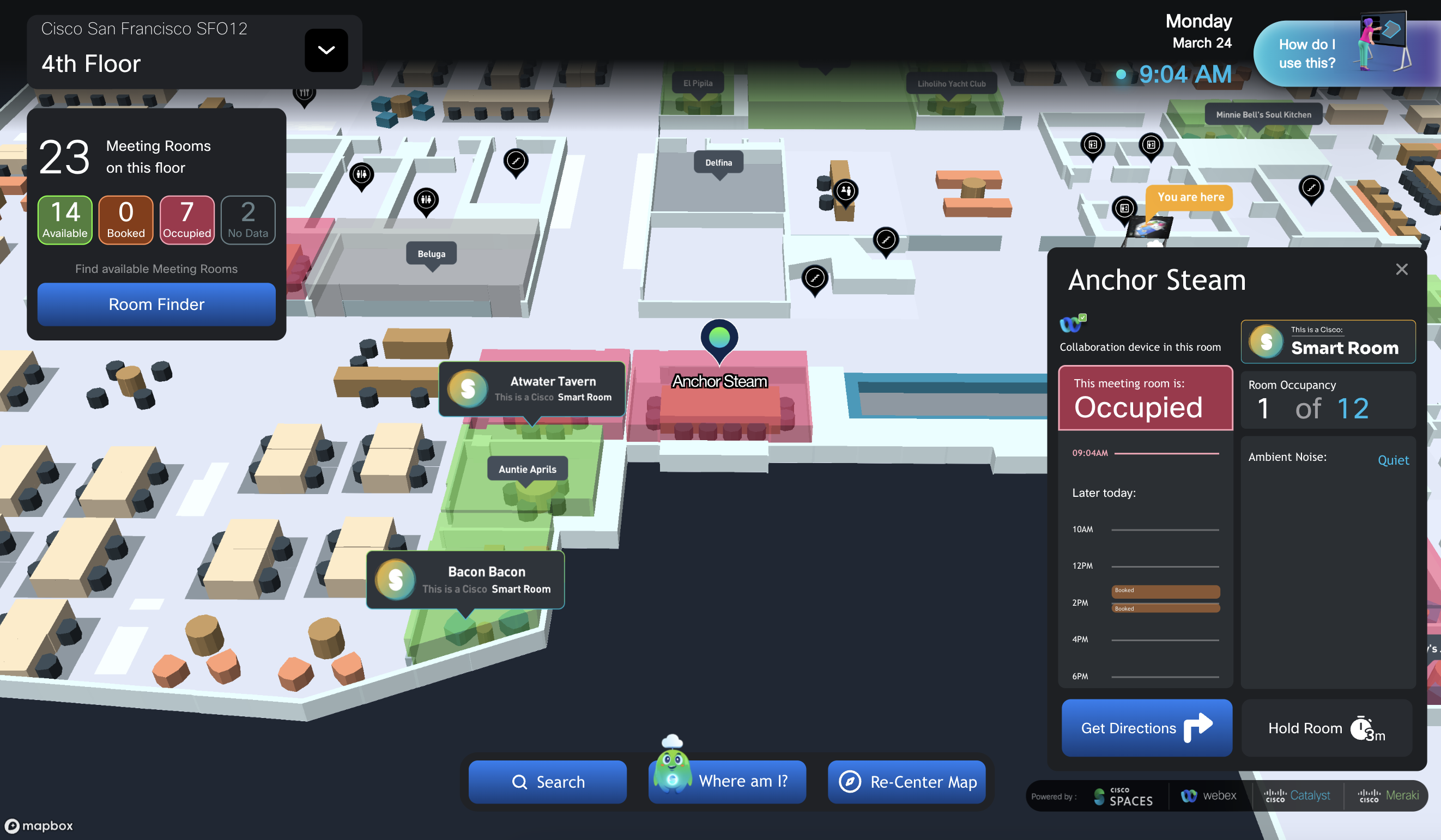 Space Explorer - Kiosk - Room Details popup - Occupancy, air quality, and comfort widgets disabled |
