Cisco Spaces OS Runbook (Cisco Validated)
OVERVIEW
This Cisco Validated overview document will aid in configuring Spaces OS, ensuring a robust infrastructure that underpins a Cisco Spaces deployment.
Cisco Spaces OS serves as the foundational layer for deploying and managing intelligent location-based services within an organization. As the essential base installation, Spaces OS integrates a suite of critical components designed to streamline operations and enhance data utilization.
By onboarding data through platforms like Catalyst Center, Wireless LAN Controller (WLC), and Meraki, Spaces OS ensures seamless connectivity and comprehensive data capture. It facilitates the configuration of a unified location hierarchy and merges data from diverse sources to provide a cohesive spatial understanding. Additionally, Spaces OS supports the creation of detailed Digital Maps, offering a visual representation of spaces for better navigation and planning. With the capability to enable IoT streaming services, Spaces OS empowers organizations to leverage real-time data insights for improved decision-making and operational efficiency.
SUPPORT & ONBOARDING INFO
Please follow the link below to find out about the different ways to get support for Cisco Spaces.
SPACES OS INSTALLATION
To complete Spaces OS installation, an admin will require read/write for Cisco Spaces, as well as Catalyst Center, WLC, Meraki Dashboard and Webex Control Hub, or as many as applicable within the environment.
Onboarding Cisco Devices for Intaking Telemetry & Data
Overview
Onboarding data relates to the methods for connecting the telemetry data from the infrastructure to the Spaces dashboard.
Steps below should be completed for as many infrastructure stacks as available - the more data we feed into Spaces, the more valuable the outcomes can become.
Catalyst Wireless
Spaces Connector
In order to connect the wireless network with Cisco Spaces, Cisco Spaces Connector should be installed on a virtual machine. The Spaces Connector supports VMware ESXi 6.5 or above versions, as well as AMI and HyperV.
The connector supports Standard/Advanced 1/Advanced 2 configurations with the VM requirements as follows:
It is highly recommended that 8 vCPU be used when possible. Using fewer resources is possible but may restrict the ability to run certain services.
| Standard | Advanced 1 | Advanced 2 |
|---|---|---|---|
vCPU | 2 | 4 | 8 |
Memory (GB) | 4 | 8 | 16 |
Hard Disk (GB) | 120 | 120 | 120 |
Tested VMware Environments
VMware ESXi: 6.5.0 Update 2 (Build 13004031), 6.7.0 Update 2 (Build 13006603)
VMware vSphere Client Version 6.7.0
VMware vCenter Server Appliance 6.7.0
The Cisco Spaces Connector should be able to reach out to the Cisco Spaces endpoints for establishing data connectivity with Cisco Spaces.
For Global Setup (IO)
The Cisco Spaces Connector must be able to reach out to https://connector.dnaspaces.io/
Primary IP Address | 52.20.144.155, 34.231.154.95 |
|---|---|
Disaster Recovery | 54.176.92.81, 54.183.58.225 |
For EU Setup (EU)
The Cisco Spaces Connector must be able to reach out to https://connector.dnaspaces.eu/
Primary IP Address | 63.33.127.190, 63.33.175.64 |
|---|---|
Disaster Recovery | 3.122.15.26, |
For Singapore Setup (SG)
The Cisco Spaces Connector must be able to reach out to https://connector.ciscospaces.sg/
Primary IP Address | 13.228.159.49, 54.179.105.241 |
|---|---|
Disaster Recovery | 13.214.251.223, 54.255.57.46 |
The Cisco Spaces Connector must be able to communicate to the WLC on ports:
Normal Operations
16113 TCP (NMSP)
830 TCP (NETCONF) – only for Catalyst Controllers
22 TCP (SSH)
(optional) 2003 UDP (FastLocate)
IOT Services
8004 TCP (TDL)
For IOT Services, Spaces Connector and APs must be able to communicate on the following ports:
8443 TCP (IOX App Install)
8000 TCP (gRPC and REST API calls)
The above is of particular note to cloud based controllers or FlexConnect APs
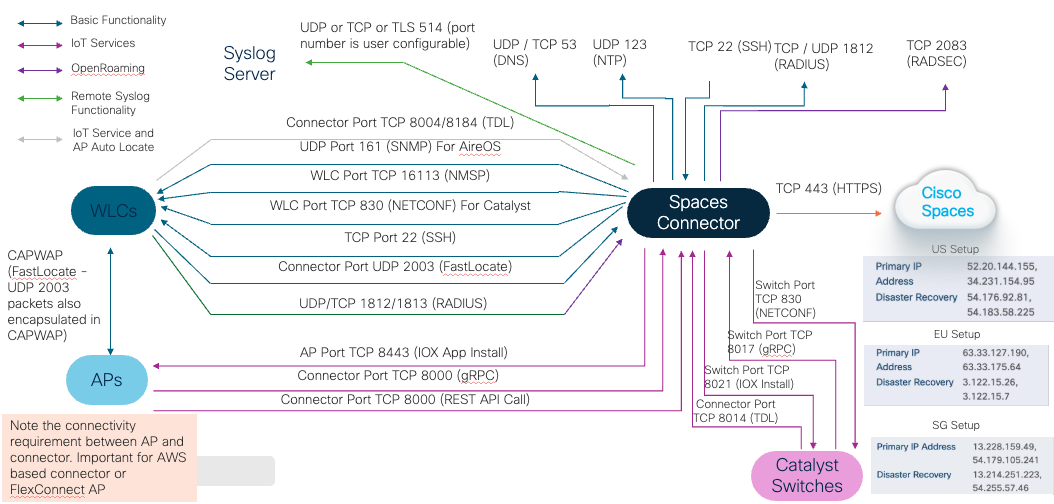
For an in-depth guide into the connector please refer to our Configuration Guide.
The first steps in setting up the Connector are as follows.
It is recommended, if not required for some outcomes, to use the latest version of the Connector available.
Click here for a video guided demo
Download the Cisco Spaces Connector OVA from here: Cisco Spaces OVA
Deploy the downloaded Cisco Spaces OVA file on a virtual machine.
Once the OVA is deployed, log into the VMware console using the default username and password provided in the console, username: root Password:root
Enter the network settings.
Optional: Enter NTP settings.
Set the password for spacesadmin user.
When prompted, reboot the device and open the WebUI using the address provided.
Log into the Cisco Spaces dashboard, click on Setup on the Menu.
Select Wireless Networks.
Click on Get Started button .
Select Cisco AireOS/Catalyst.
Select via Spaces Connector, then select Continue Setup button.
Under step 2 Configure Spaces Connector, click on Create Connector.
In the Connector Name field, enter a name for the connector and click on Save.
On the Customized Setup page step 2 Configure Spaces Connector, click on View Connectors.
A list of Connectors that have been created will be seen. Select the desired Connector.
Click on Generate Token.
Copy the token that appears on the following screen of the Cisco Spaces dashboard.
Launch the Cisco Spaces Connector using the HTTP address provided at the OVA deployment, https://< IP-address >/. In the Cisco Spaces Connector window that opens up, enter the username and password that was configured earlier.
On Configure connector place the token, and click save.
It may be needed to wait a few minutes for Cisco Spaces connector to start as images may take some time to download. The wait time is dependent on the speed of the connection
The Connector setup is now complete.
This is how the Connector Dashboard and Cisco Spaces Dashboard will look like once the connector is active.
Connector Dashboard
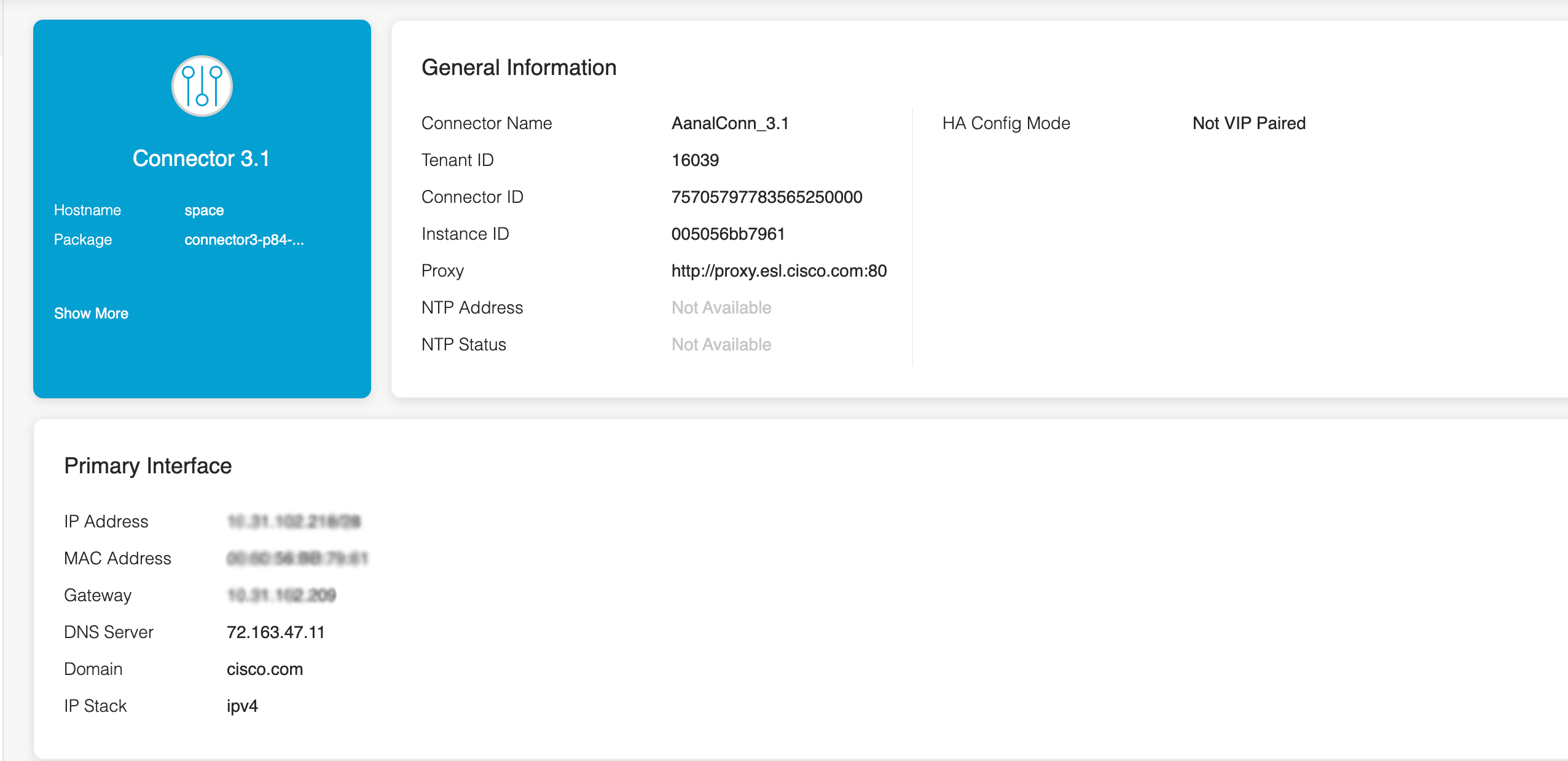
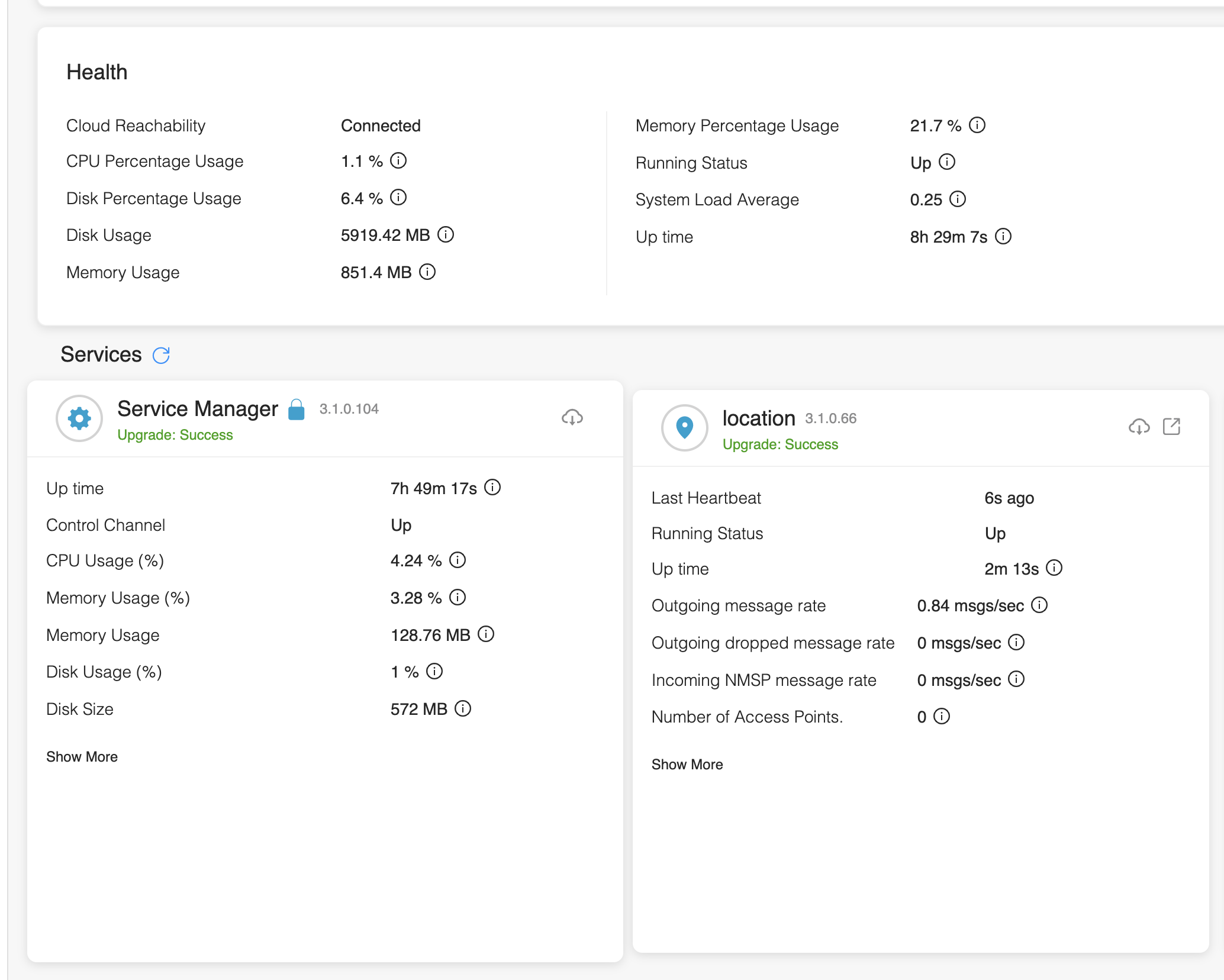
Control Channel: Health of connection between Cisco Spaces Connector and Cisco Spaces Cloud.
Data Channel: Health of connection between Cisco Spaces Connector and Cisco Spaces Cloud.
Cisco Spaces Dashboard
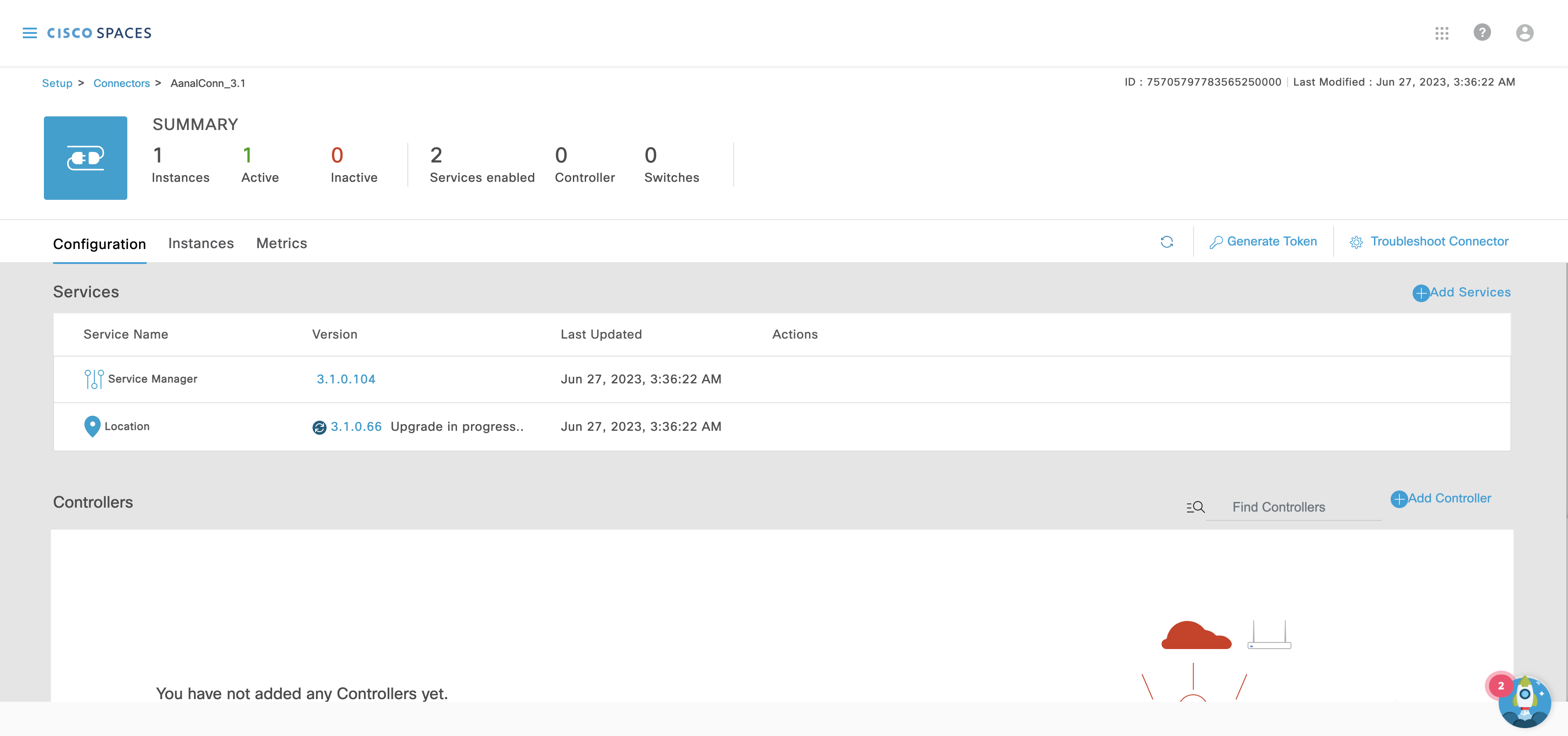
If a more in-depth guide is needed for granular configurations please refer to our Configuration Guide.
WLC
Now the Spaces connector is configured, WLC can be added to Spaces.
On the Customized Setup page step 3, click on Add Controllers
Select the Connector that was just created from the drop-down
Add the IP address of the Controller
Add the name of the Controller
Select Controller Type
Add details based on the controller type.
For AireOS WLC – Select Controller SNMP version depending on the controller’s SNMP version. Read/Write permissions are needed for V2C and V3For V2C SNMP, provide SNMP Community.
For V3 SNMP, provide username, password, select authentication Protocol and enter Privacy password.
Enabling the WSA tickbox is used for WIPS purposes in Spaces.
For Catalyst WLC / Catalyst 9800 – Add the following credentials
Enter Netconf Username and Password.
Enter Enable password of the controller.
Verify the interface: NMSP will only be sent from the interface configured as the “wireless management interface”. Interfaces used as a service-port (e.g., gig0/0 for an appliance) cannot send NMSP traffic.
Click on the Test Connectivity button.
Click Save & Add Next Controller if needing to add another controller. If not, click Save & Close.
This is how the Spaces dashboard should look once the controller and connector are active.
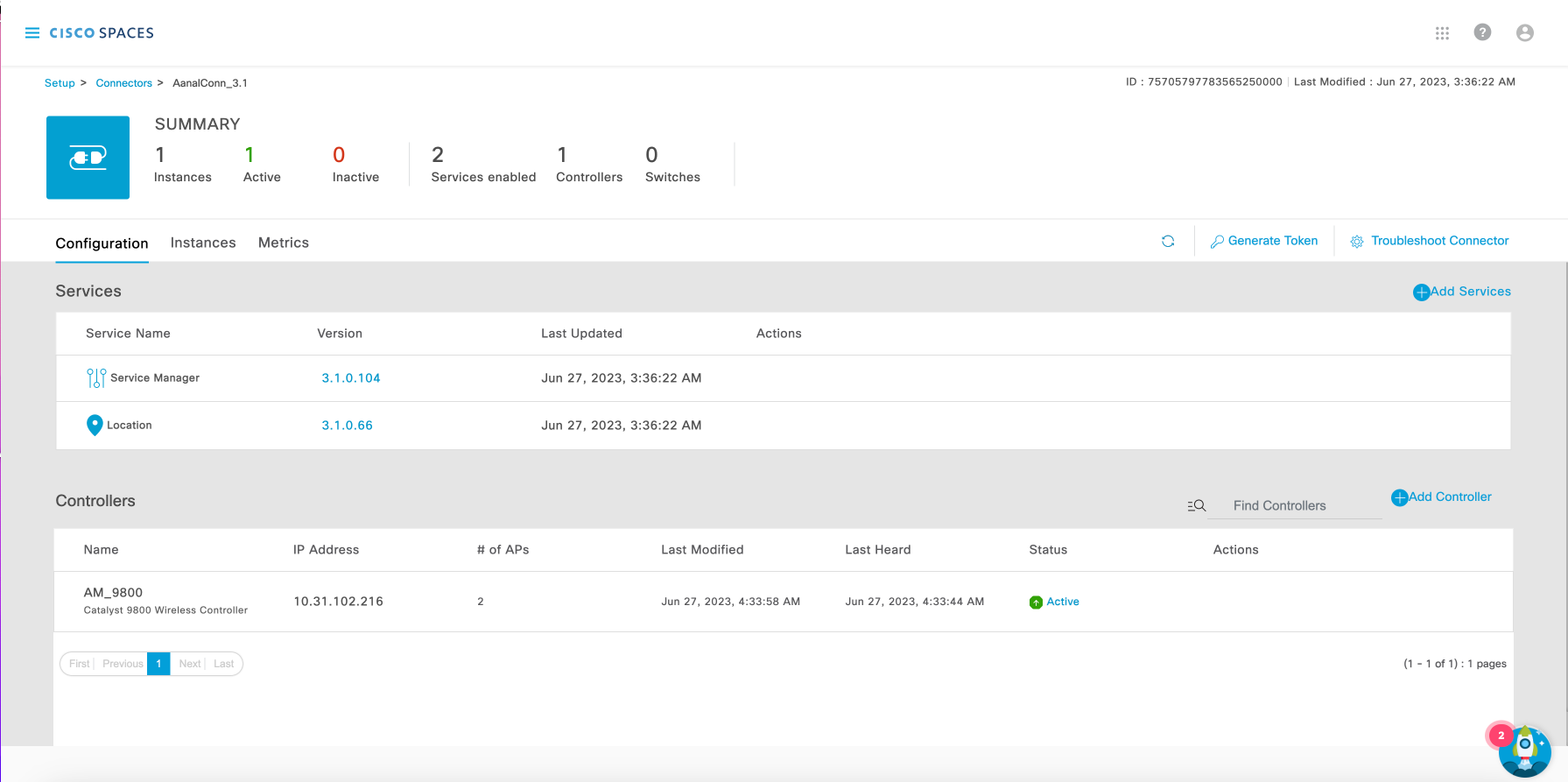
For an in-depth guide into integrating wireless please refer to our Configuration Guide.
Catalyst Center
Integrating Catalyst Center with Cisco Spaces is a crucial step for any Catalyst deployment.
Prerequisites follow:
Catalyst Center, Release 2.1.2.3 or higher.
Catalyst Center must be able to connect to https://dnaspaces.io:443 for the initial activation. It may also require access to https://dnaspaces.eu:443 depending on the Cisco Spaces account region.
Accurately placed GPS markers.
GPS Marker accuracy is crucial for a number of use cases within Spaces. For guidance on placing markers see Caveats and Tips section.
Log in to Cisco Spaces, and navigate to Integrations > Cisco DNA Center.
When the window appears, click Create Token.
In the dialogue box, input a new Instance Name.
Then click Copy Token.
Log in to Catalyst Center, and navigate to System > Settings > External Services > CMX Servers/Cisco Spaces.
Next to Cisco Spaces, click Activate, then paste the token into the dialogue box and click Connect.
This should now show a success notification, and the status should show as Activated.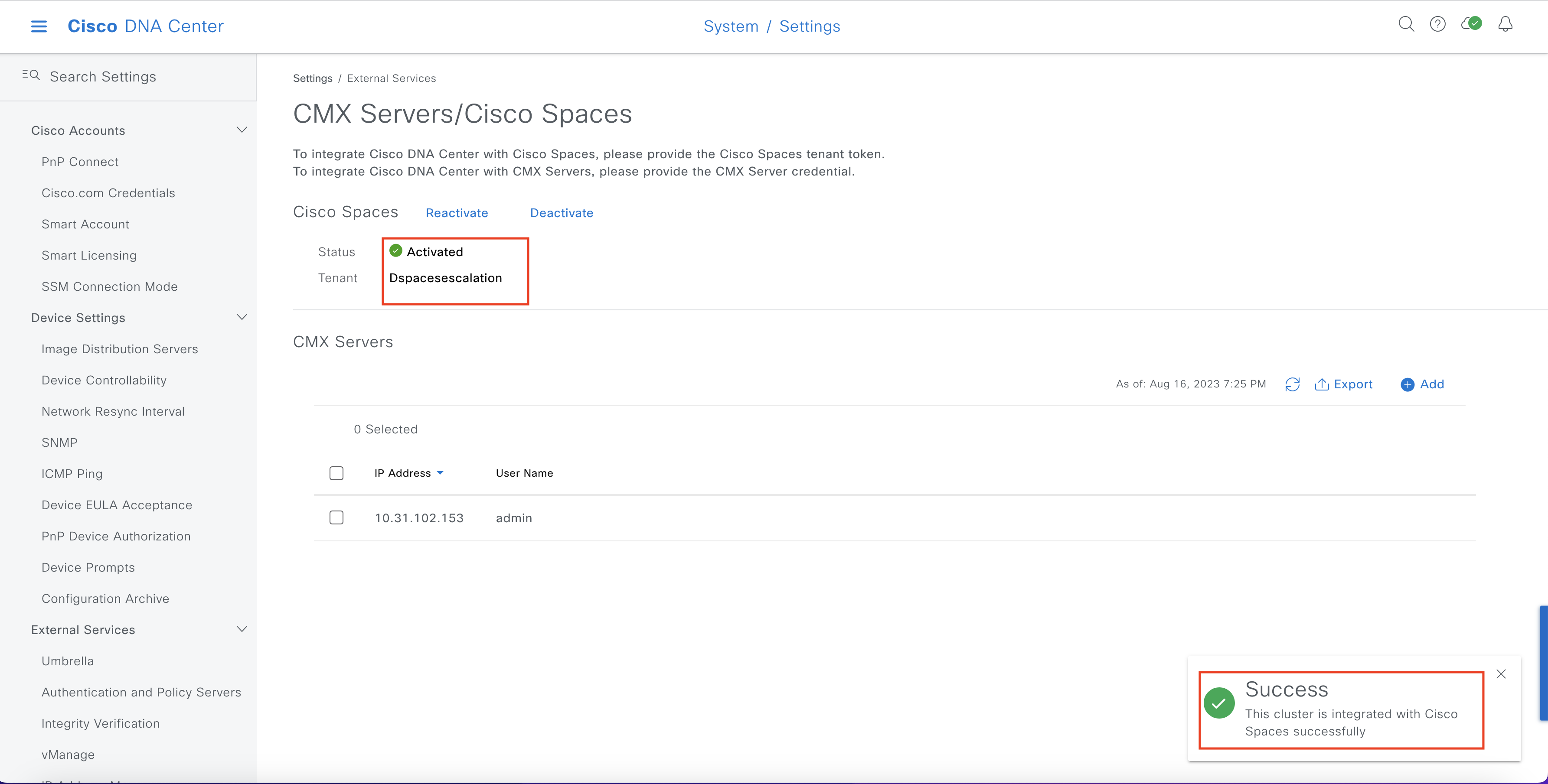
Now navigate to Design > Network Settings, and select a location that should be pulled through to Cisco Spaces. Suggestion is to configure at a global level if possible.
Click the Wireless tab, then in the Cisco Spaces/CMX Server area, choose the service that was configured. This will now trigger a dynamic sync over to location hierarchy within Cisco Spaces.
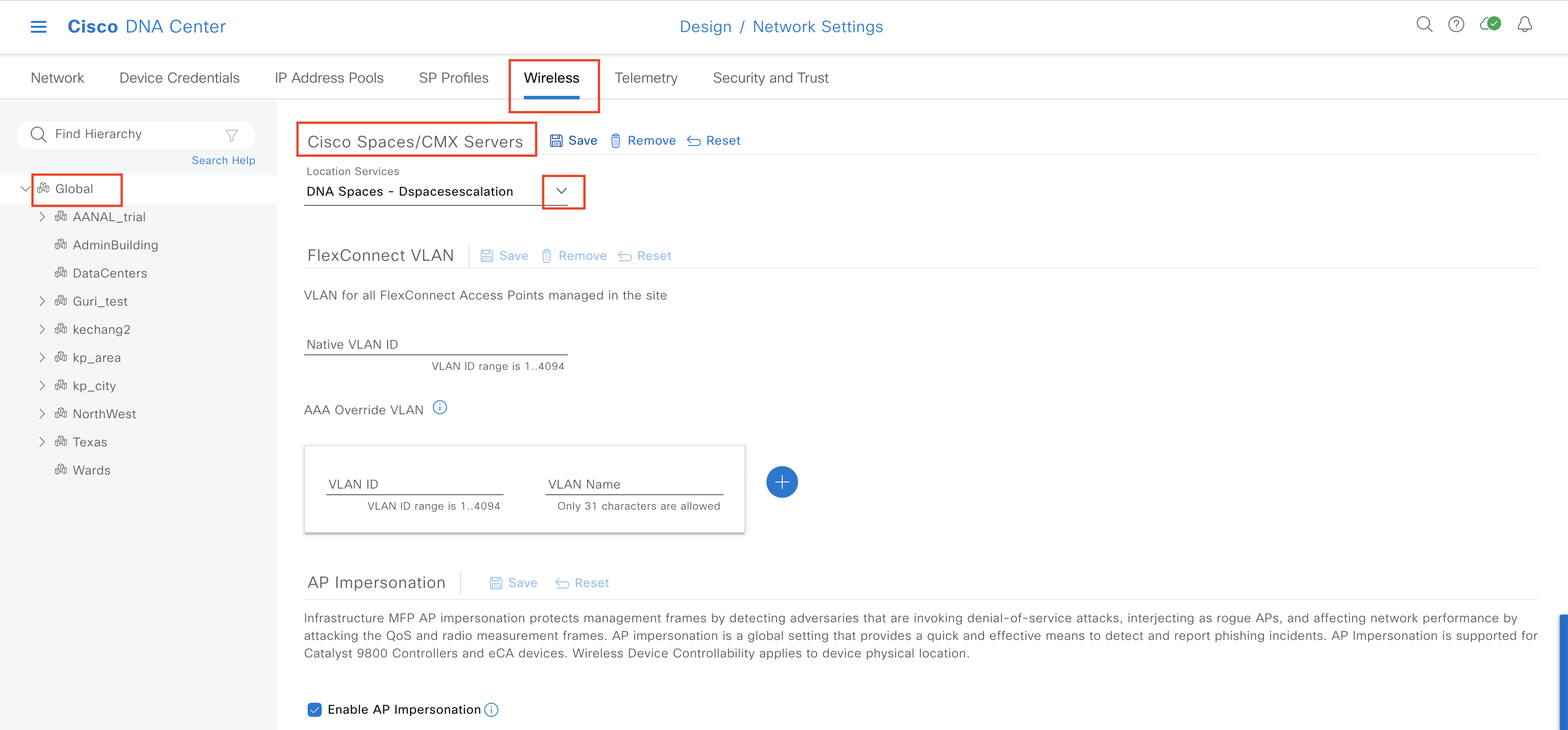
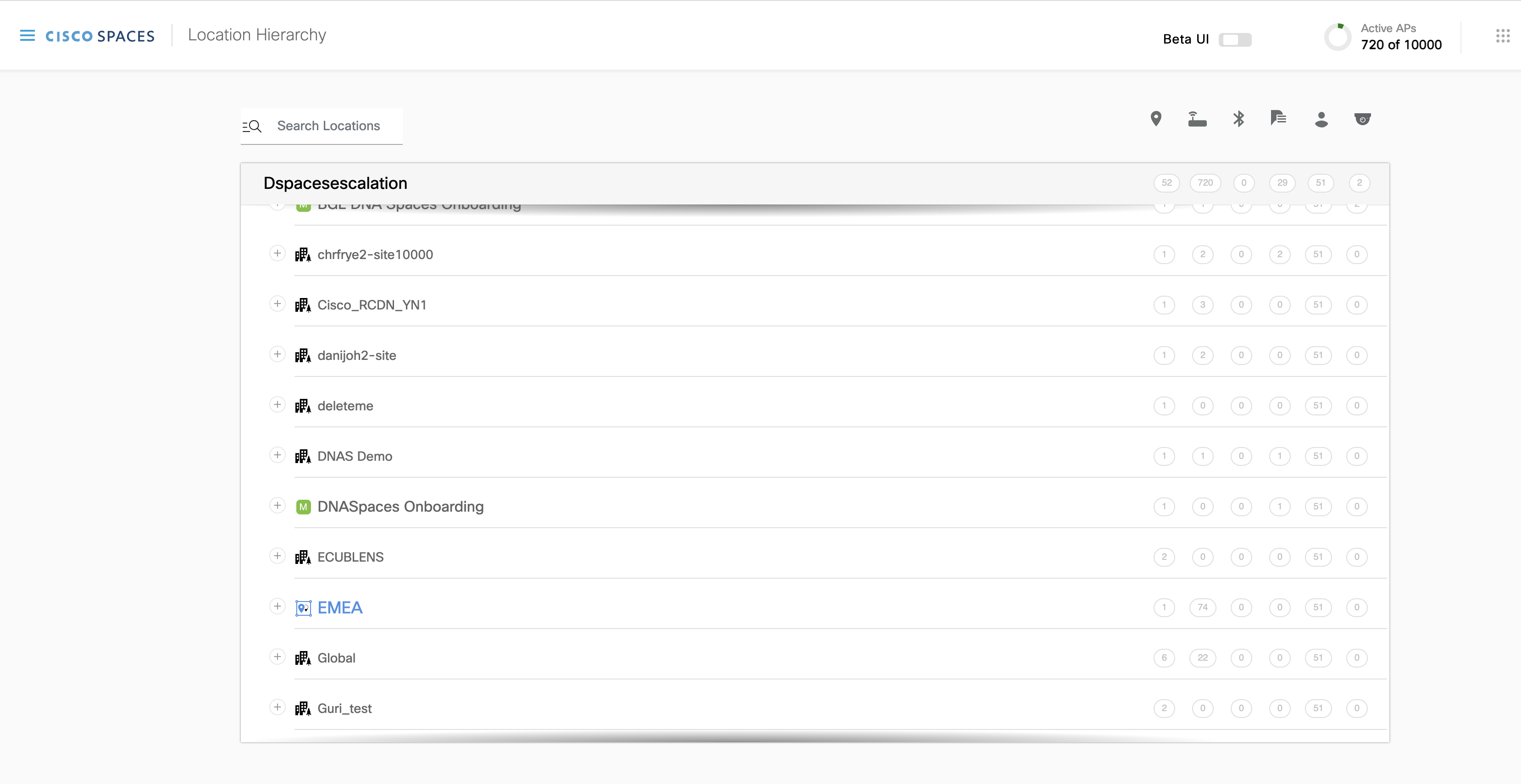
Confirmation of this can be found in Cisco Spaces, under Setup > Map Services > Upload History.
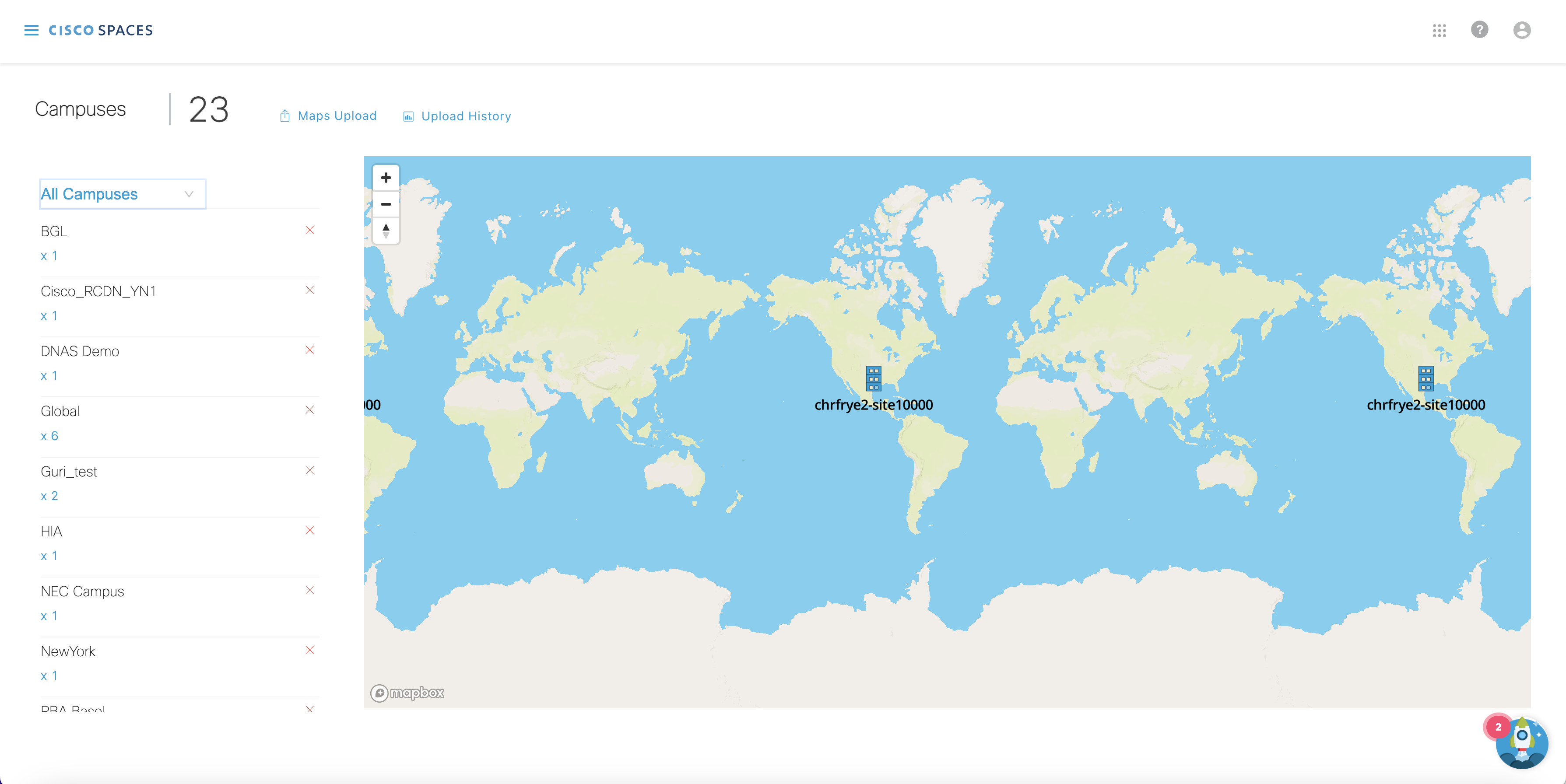
For an in-depth guide into the integrating with Catalyst Center please refer to our Configuration Guide.
Meraki Wireless
This integration enables to seamlessly connect the Meraki Account to Cisco Spaces via the Meraki Dashboard – in just a few clicks.
Turn buildings into Smart Spaces, and a Meraki network into a powerful sensor that drives business outcomes by increasing operational efficiency, refining real estate utilization, and giving visibility into the behavior of people & things within buildings.
Deliver simplified & centralized IT device tracking, occupancy reporting, robust Wi-Fi analytics reporting, & more.
There will be an option to select to integrate into an existing Spaces account or to create a new one.
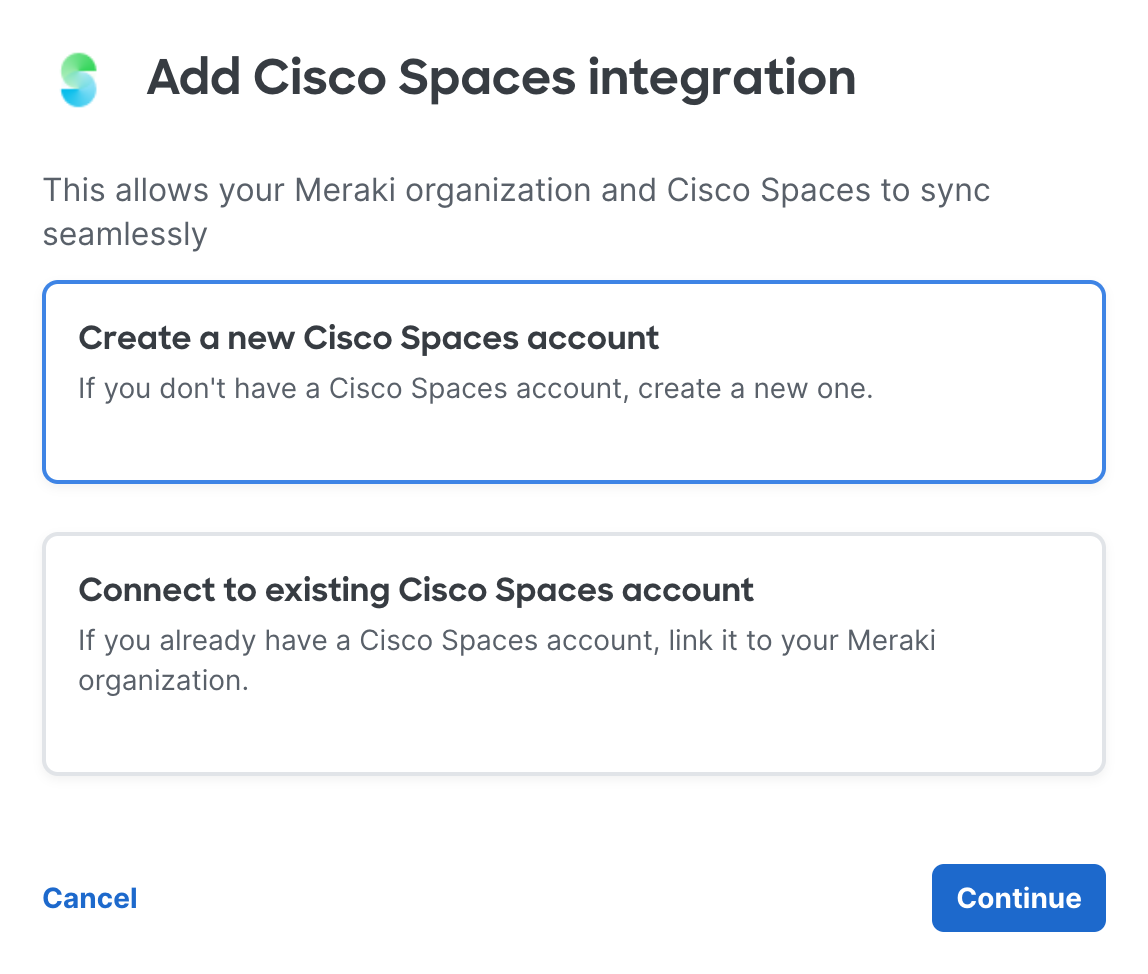
For optimal performance and being able to use all Cisco Spaces capabilities, it is preferred that the Meraki setup have maps with APs placed on them. However, if there are no maps with APs placed on them, Cisco Spaces core analytics features and seamless onboarding features will work.
Below are a few helpful references on Meraki location design and maps usage:
Only Meraki Organization admins with read/write access will be able to activate the integration.
Use these Cisco Spaces Analytics applications:
Log in to the Meraki dashboard, Navigate to Organization > Integrations
Go to Under the Browse tab, Click “Connect” on the “Cisco Spaces” tile
Under the Browse tab, Click Connect on the Cisco Spaces tile.
Option 1: Creating a New Spaces Account
To create a new Cisco Spaces account, choose the option Create a new Cisco Spaces Account and click Continue.
Administrators can remove specific networks from syncing to Spaces by using Network Tags in the Meraki dashboard. By default all Meraki networks will sync to Spaces. However the Administrator can apply ‘CiscoSpaces’ as the tag name added to a Meraki network and only networks with ‘CiscoSpaces’ as the tag name will sync to Spaces.
Creating Network tags in Meraki
Enter the Spaces Account Name and click on Add Integration. The Spaces Account Name is pre-filled with the Meraki Organization name and can be customized.
A new Cisco Spaces account with a unique tenant ID is created. This triggers an invitation email is sent from Cisco Spaces to the Org Admin email address that did the integration as well as anyone designated as a Meraki Organization Admin for the organization. This will also trigger all networks under that Meraki Organization to be synced with Spaces.
After the integration is complete it may take up to 24 hours for applications in Cisco Spaces to start populating analytics data
To access the newly created Cisco Spaces account, it is required to accept this invite and setup a password.
The Cisco Spaces welcome email is sent to the Meraki Org admin who triggered the Meraki Integration process. The email is valid for 5 days. The invitation email can be resent by navigating to Use this integration on the integration details page in the Meraki dashboard and clicking on Resend Invite.
Log in to the Meraki dashboard, Navigate to Organization > Early Access.
Find the Early API Access option and verify the toggle button is set to opt in.
Launch the Cisco Spaces dashboard from the integration’s details page, review admins and manage networks.
Cisco Spaces Analytics applications will start working after the Meraki Org is fully sync’d with the Spaces account, this could take up to 24 hours for everything to fully sync after the integration is completed.
Option 2: Connecting to an Existing Spaces Account
If a Cisco Spaces account already exists, link it to the Meraki Organization. Choose the option that states Connect to existing Cisco Spaces Account and click on Continue.
Administrators can remove specific networks from syncing to Spaces by using Network Tags in the Meraki dashboard. By default all Meraki networks will sync to Spaces. However the Administrator can apply ‘CiscoSpaces’ as the tag name added to a Meraki network and only networks with ‘CiscoSpaces’ as the tag name will sync to Spaces.
Creating Network tags in Meraki: https://documentation.meraki.com/General_Administration/Organizations_and_Networks/Organization_Menu/Manage_Tags#Creating_Network_tags
Click on Login. The browser will be redirected to Cisco Spaces login page.
Enter credentials and click Continue.
Type or Choose the respective Cisco Spaces Account to connect to the Meraki Organization from the options listed.
Click Select.
Once selected to the Spaces account permission will be asked to connect the Cisco Spaces account to the Meraki Organization.
Check the box next to Import Meraki Administrators as Spaces Administrators and click Confirm.
The Spaces Account selected is now linked to the Meraki Organization. This will trigger anyone designated as a Meraki Org Admin for the organization, to be added to the Spaces account as Spaces admin. This will also cause all networks under that Meraki Organization to be synced.
After the integration is complete it may take up to 24 hours for applications in Cisco Spaces to start populating analytics data.
Log in to the Meraki dashboard, Navigate to Organization > Early Access.
Find the Early API Access option and verify the toggle button is set to opt in.
Launch the Cisco Spaces dashboard from the integration’s details page, review admins and manage networks.
Cisco Spaces Analytics applications will start working after the Meraki Org is fully sync’d with the Spaces account, this could take up to 24 hours for everything to fully sync after the integration is completed.
Removing the integration
To remove the integration, in Meraki dashboard, Navigate to Organization > Integrations under the My integrations tab and select the Cisco Spaces integration.
From the integration details page select Remove in the top right corner.
Select Confirm to remove the integration.
Optional: To remove any Meraki networks from the Cisco Spaces account navigate to Location Hierarchy in the Cisco Spaces account, click the 3 dots to the right of the hierarchy and select Delete Location.
Webex Control Hub Pre-Requisites & Integration
Make sure to follow the Configuration Checklist to ensure a smoother setup:
Control Hub > Locations (Locations AND Floors setup - follow the best practices below)
Control Hub > Workspaces > Settings > Workspace Metrics (toggles and checkboxes)
Control Hub > Workspaces > Configurations (bulk or individual setup of location and floor assignment, room capacity
Control Hub > Workspaces > Integrations > Cisco Spaces (once all previous steps are complete, add the Access Token)
1 - Locations and Floors
Setting up the structure of Control Hub Locations and Floors is an essential part of the Cisco Spaces integration. A improper structure can add weeks to deployments, result in a degraded end user experience across various outcomes (e.g. Kiosk, Wayfinding, etc.), and cause major downtime to setup properly.
Locations in Control Hub are important for many reasons, including setting up Webex Calling, but the way they are setup and structured can impact other use cases. For example, placing all devices across a campus of multiple buildings into a single Location may result in a Floor list with multiples of Floor 1, Floor 2, etc. For use cases such as Kiosk and Wayfinding, buildings are distinct entities that must be split into separate Locations with their own unique/non-duplicate Floor numbering in order to draw paths and route end users mirroring the physical world. Splitting an existing multi-building Location in Control Hub may result in Webex Calling disruptions and/or added time for setup.
Meanwhile, there are advantages in Cisco Spaces when Control Hub Locations and Floors are setup properly. For example, when a device is organized under a Location > Floor > Workspace, connecting that device to a room becomes easier. Space Manager > Manage Rooms (Space Management) uses a combination of that organization and fuzzy string matching between the Meeting Room name (from the CAD file) and the Webex Workspace name to auto-connect them and use the device for room occupancy outcomes. This automation can save many hours or days of work.

Control Hub > Locations List
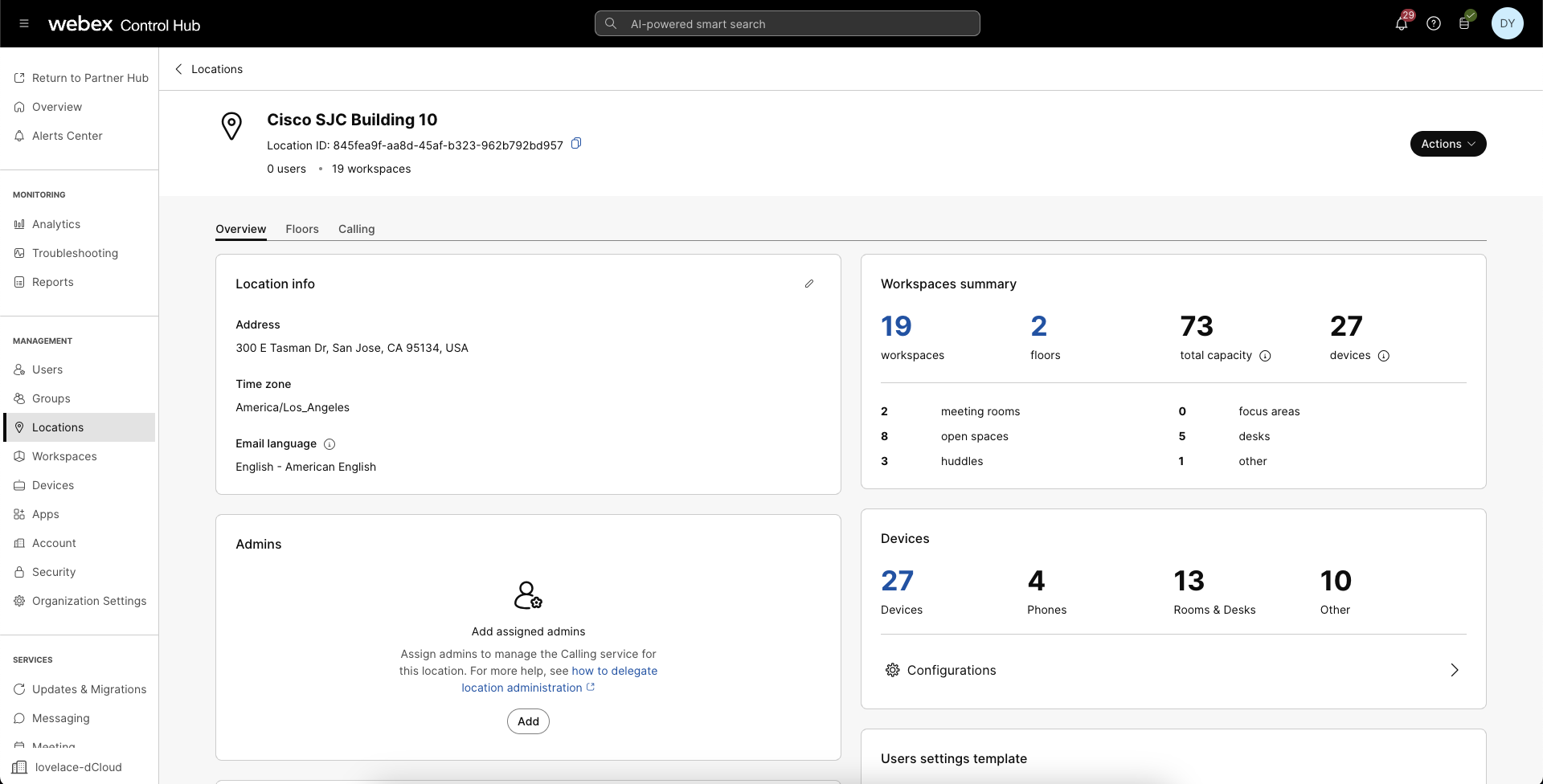
Control Hub > Locations > Overview
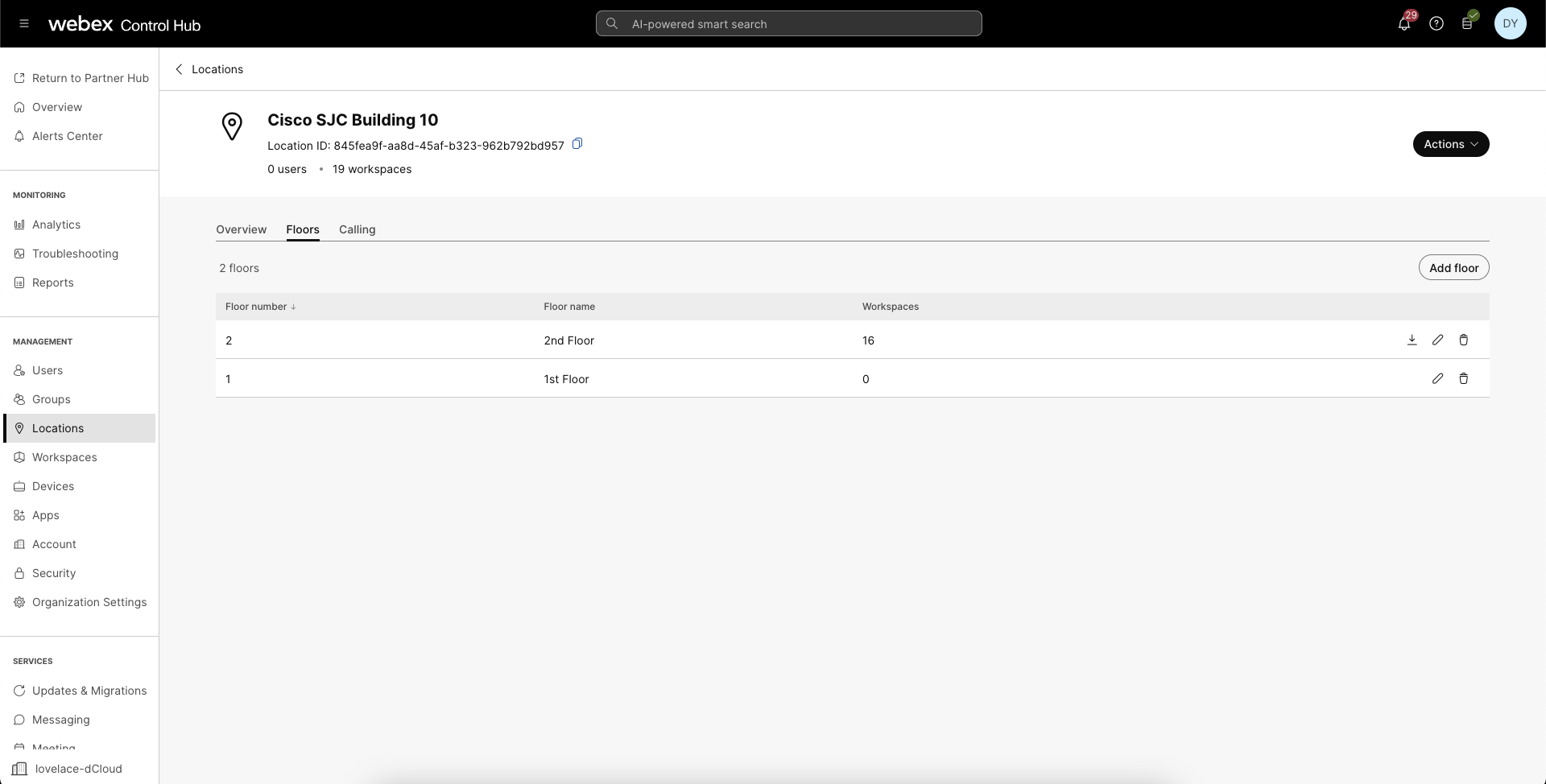
Control Hub > Locations > Floors
2 - Workspace Metrics
Global method to automatically configure all devices to send telemetry.
Go to Workspaces > Settings.
Check Allow Control Hub to capture workspace metrics from device sensors
Check Enable sensor data configurations on all supported devices
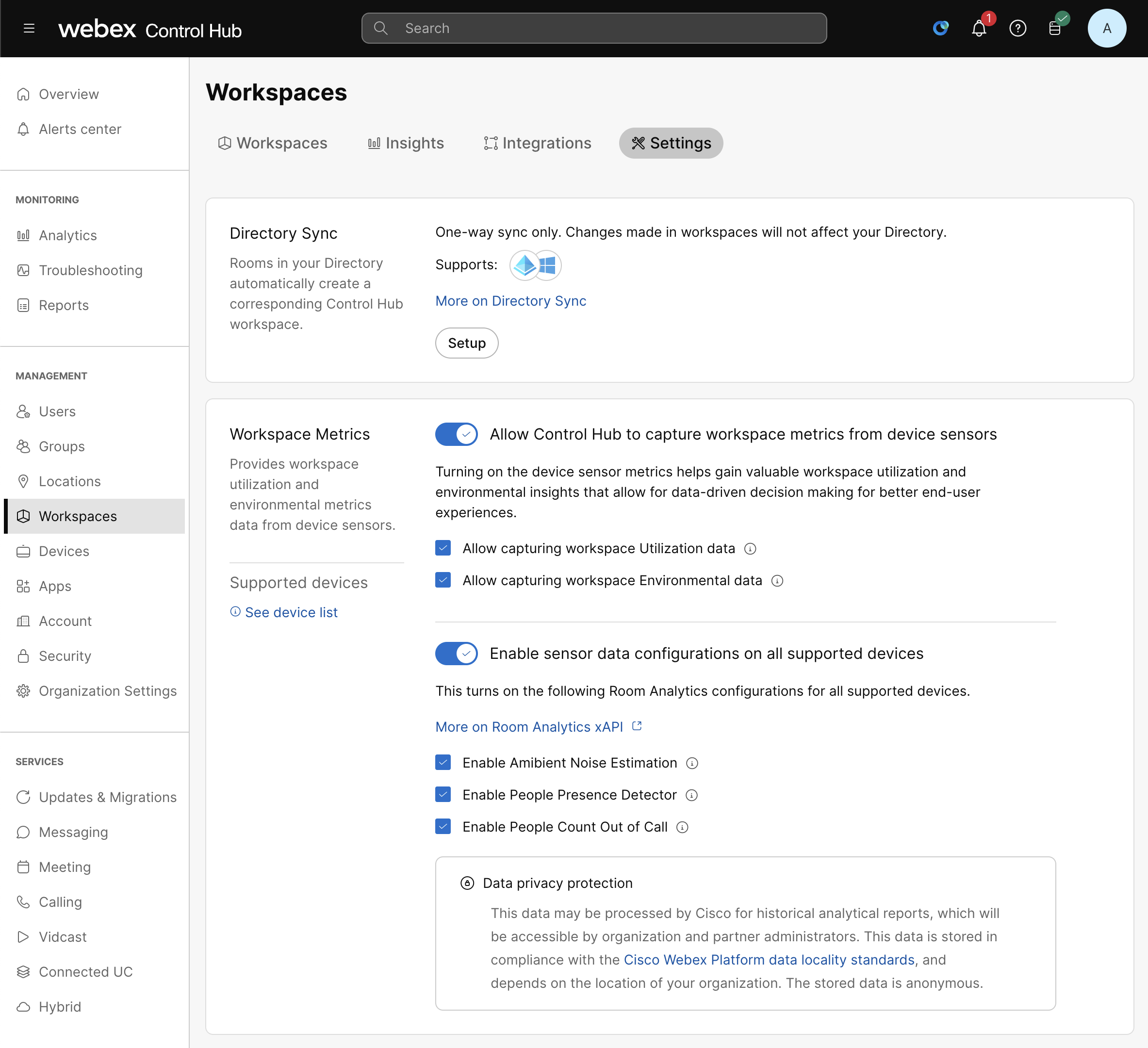
Control Hub - Workspaces - Settings
Bulk method from the Workspaces list view (for individual device configuration):
Select all for bulk updating these configurations
People Count Out of Call → ON
People Presence Detector → ON
Ambient Noise Estimation > Interval → 10
Ambient Noise Estimation > Mode → ON
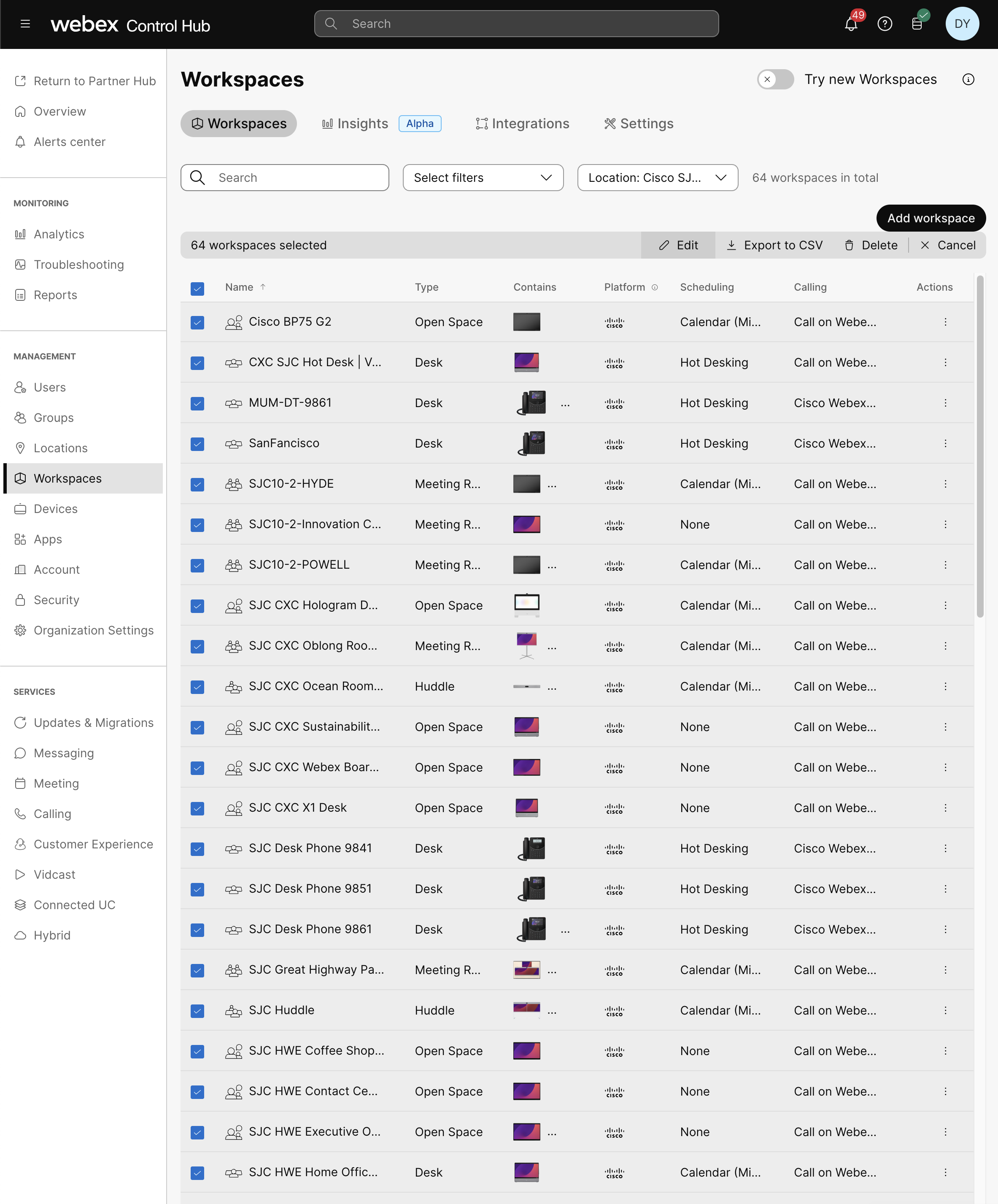
Webex Control Hub - Workspaces List View
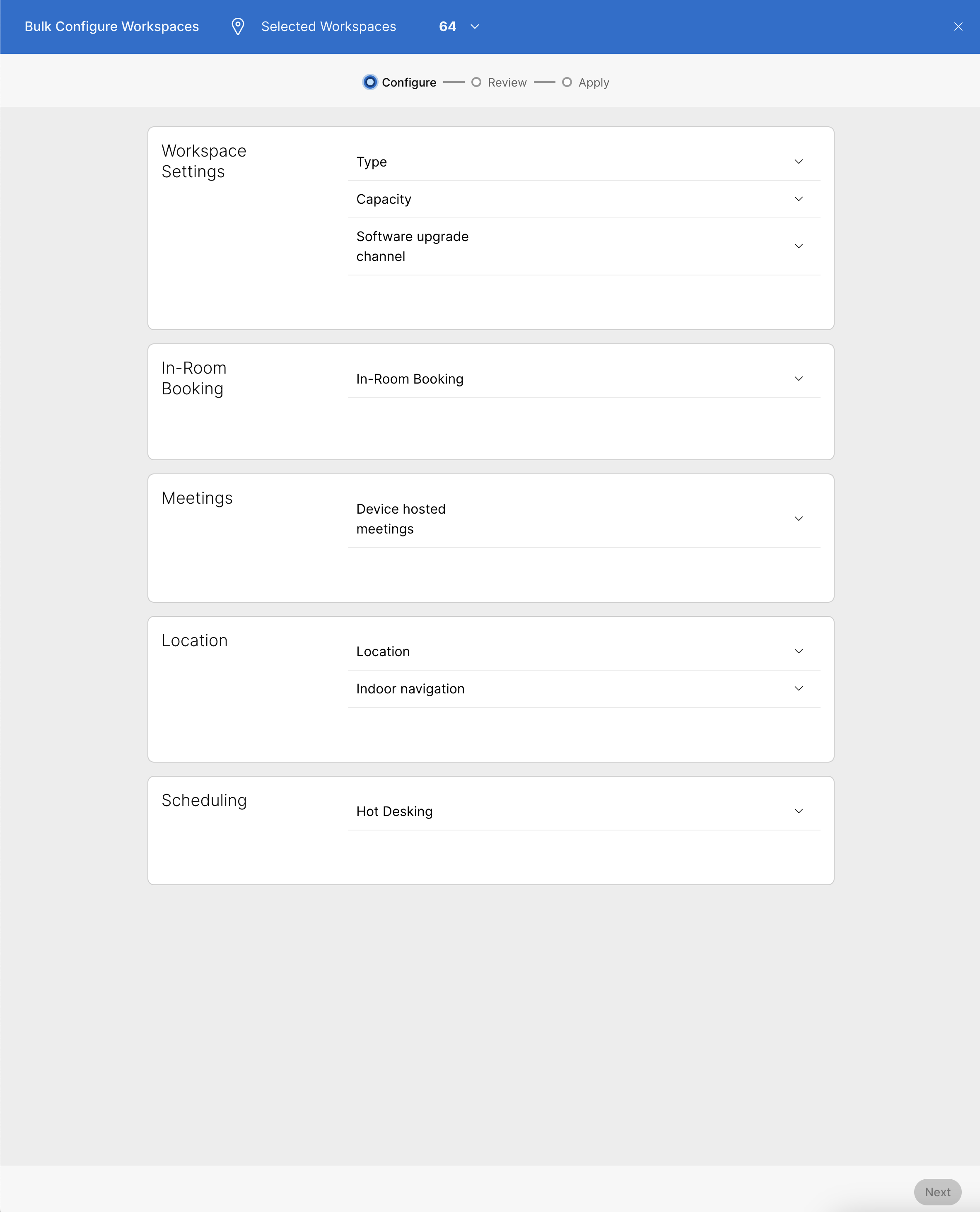
Webex Control Hub - Workspaces Bulk Edit Configurations
3 - Workspace Configurations
Select individual or multi-selection of workspaces for these configurations:
Assign Workspaces to Location(s) > Floor(s)
Set workspace space type (e.g. meeting room or desk)
Set workspace capacity
4 - Webex Control Hub Integration
This integration will allow telemetry from selected workspaces to be sent directly from Control Hub to the Cisco Spaces account. This will power room occupancy, booking status, in-room environmental metrics, etc.
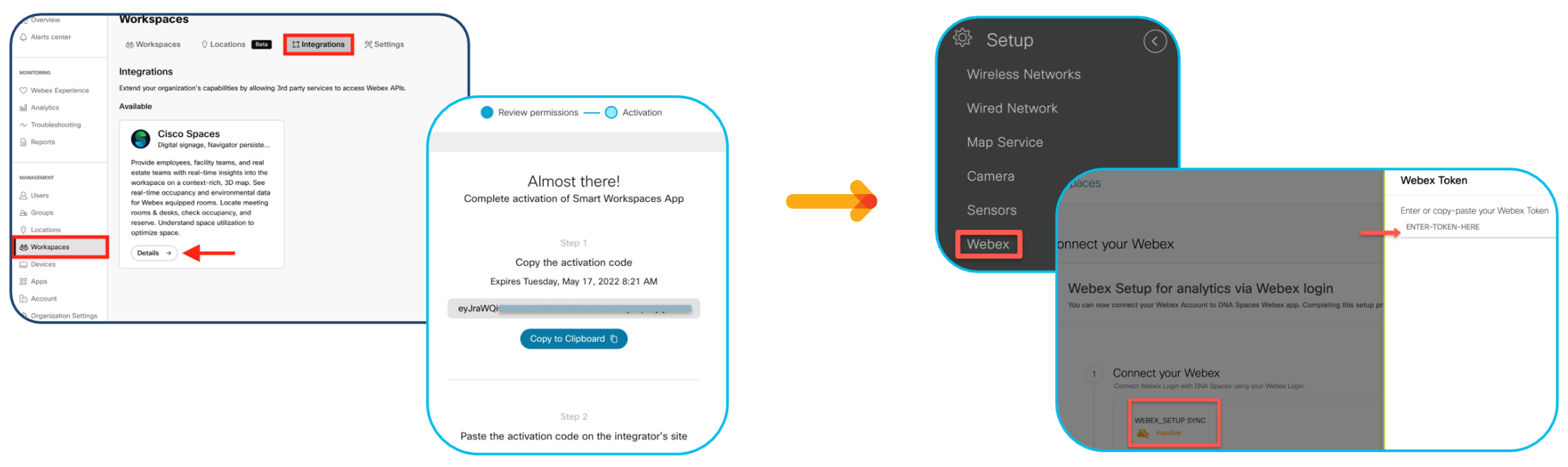
Cisco Spaces - Setup > Webex
Log in to Cisco Webex Control Hub and navigate to Workspaces > Integrations.
Find the Cisco Spaces app tile and click Details.
Scroll down to review the permissions required (i.e. xAPIs).
Check the box to accept the Terms and Conditions.
Scroll to the bottom right corner of the page and click Activate.
Click Copy to clipboard.
Navigate to Setup > Webex in the Spaces dashboard.
In the Connect your Webex window, click Connect.
In the Enter or copy-paste the Webex Token field, enter the Cisco Webex token, and click Connect.
This will result in a sync between Webex Control Hub and Cisco Spaces.
The Cisco Webex synchronization status will display as Active for all active users in a specific tenant (account) if at least one user successfully connected their Cisco Spaces account with the Cisco Webex account while importing the Cisco Webex networks into Location Hierarchy.
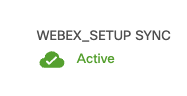
Webex Control Hub Integration - Sync Status visible to all admins
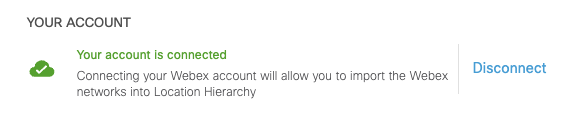
Webex Control Hub Integration - Sync Status visible to the admin who pasted the Access Token into Setup > Webex
Configuring the Location Hierarchy
The Location Hierarchy allows businesses to organize their buildings into a recognizable and consistent structure. Cisco infrastructure and sensor telemetry will then be combined, normalized, and standardized into a structure regardless of separate hierarchies across other platforms (e.g. Catalyst Center, Prime, Meraki Dashboard, Webex Control Hub). The hierarchy can be organized based on specific brands, regions, campuses and other taxonomies that are relevant to the business.
By translating the IT network view into a business view, it can be automatically presented with a cleaner business relevant insights report. Any changes to the network topology are automatically reflected here thereby making it easy to manage.
Important: How the Location Hierarchy is structured is as much cosmetic as it is functional with wide-ranging effects in applications and outcomes. Proceed with caution before Creating and/or Merging the Location Hierarchy. Making corrections later can result in lost data and service disruptions to end users. Consult with the Cisco Spaces team if there any doubts or would like to consult on the best practices given your specific environment details.
Managing and Merging the Location Hierarchy
Spaces should have by now ingested hierarchies from all integrated platforms: Catalyst Center, Meraki Dashboard, and Webex Control Hub.
Note: you will see Catalyst Center, Prime, and Meraki Dashboard Locations + Floors (and network maps) appear in the Cisco Spaces Location Hierarchy automatically. While data may start to populate in some applications from the time of integration and initial setup (e.g. Connector), there are required steps to Create and/or Merge the network hierarchies into the official Location Hierarchy. Follow these steps to make the Location Hierarchy Creates and/or Merges permanent, and to upload CAD files to create Digital Maps for other outcomes and use cases.
This section is designed to merge those hierarchies into a single, business focused hierarchy, to use across the Spaces platform.
If there is an existing location Hierarchy it can be viewed under Setup > Locations & Maps.
Click on Review.
Click on the + sign to expand and review the locations.
Click on the drop-down under Action.
Choose 'merge with’ to merge same location hierarchies that would have been previously created.
Choose the location that needs to be merged from the dropdown under Existing Locations.
This configuration is hierarchal, meaning configuring this at a campus level, will also configure the same at all buildings and floors below. This can be changed manually on a per location basis as needed.
Click Next and Select Agree and continue once reviewed.
Review changes and click Merge.
For an in-depth guide into the Location Hierarchy please refer to our Configuration Guide and Setup Guide.
Configuring Metadata
Location Hierarchy Metadata
Meta data is needed for computing accuracy of occupancy at the platform level. See the table below for elements that need configuration.
Login into Cisco Spaces and go to Location Hierarchy.
Navigate the hierarchy and select a location.
Click the blue pencil next to Location Data.
Configure elements as needed, then click Update.
Click Back to head back to the location hierarchy.
Continue to configure location data as needed. It is recommended to configure location data for every element within the location hierarchy.
Metadata configuration is hierarchal, meaning config applied at a campus level, will reflect down into respective buildings and floors. This is most relevant for config such as brand, or timezone, and less relevant for config such as area, which will change throughout the hierarchy.
Location Hierarchy Metadata |
|
|
Time Zone | Mandatory | Has to be defined at the network level. Computation defaults to GMT if time zone is not set. Impacts ‘time of day’ and daily counts among other metrics. |
Capacity | Mandatory | Critical for computing % utilization Normalizing occupancy data for better cross location comparison Seating capacity= no. of seats/workstations assigned for a particular floor/building Has to be defined at network and floor level. |
Area in SqFt/SqMs | Suggested | Used to compute density. Normalizes occupancy data for better cross location comparison |
Right Now Metadata
Filtering is another element that is required for accurate occupancy data. As people typically carry multiple devices with them that connect to the network it is essential that there is a method to understand how to get an accurate count for each person, rather than each device. Look below at the table for such methods.
Log into Cisco Spaces and navigate to Right Now > Settings.
Select the blue pencil next to excluded SSIDs from Right Now analytics.
Select all SSIDs that employees do not connect to. Use the guidance below to help determine which SSIDs to select.
Click Save.
Right Now Settings |
|
|
Excluded SSIDs from Right Now analytics | Mandatory | Exclude all SSID’s which employees (or students for universities) do not connect to. Recommend excluding Guest SSID’s for two reasons. 1: Guests contribution to occupancy is insignificant in most cases 2: Guest SSID’s are used by employees to associate their second devices. Guest SSID’s typically do not have dot1x and this results in duplicate counting of people |
Categorize Visitors | Suggested | Categorizing visitors allows configuring which SSIDs are used for what purpose. SSIDs can be configured as:
These visitor categorizations are used within the Right Now and Behaviour Metrics apps, and configuring them can give deeper understanding into the type of visitors within an environment. |
AP Placement Checks (suggested)
It is crucial to ensure that the AP locations in Spaces accurately match their physical positions. Often poor placement of AP's comes in 2 mains forms:
Incorrect AP labelling (where AP 1, and AP 2’s position are swapped).
Inaccurate map placement (where AP's are approximately in the right location, but have been placed with a low degree of accuracy).
Ensuring neither of the above issues are present is key to getting accuracy within Spaces.
There are 2 methods available to check and correct for this.
AP Auto Locate - Preferred
With AP Auto Location access points on a Digital Map can be automatically located in Cisco Spaces. By improving device location accuracy and reducing troubleshooting efforts caused by incorrect AP placement, AP Auto Location helps streamline deployments, reduce complexity, save time, and minimize costs associated with verifying and placing APs on maps.
Product | Platform | Releases |
|---|---|---|
Cisco Catalyst 9100 Family of Access Points |
| Minimum required version is Cisco IOS XE 17.12.1 |
Cisco Catalyst 9800 Series Wireless Controllers | Cisco Catalyst 9800 Series Wireless Controllers | Cisco IOS XE 17.12.x |
Cisco Spaces | Cisco Spaces: Connector 3 | Location Service 3.1.0.94 or later |
Cisco Catalyst 9800 Series Wireless Controllers must be connected to the Cisco Spaces: Connector and both must be available in the Cisco Spaces cloud account.
Digital maps must be available for the floors to place the AP. Use the Locations & Maps feature to add digital maps. For more information, see Setting up Locations and Maps.
Site tags are mandatory for the floors. Use the Cisco Catalyst 9800 Series Wireless Controllers GUI to create site tags. The APs that are being placed in Cisco Spaces must be associated with the site tags. For more information about configuring site tags, see "Configuring a Site Tag" in the Cisco Catalyst 9800 Series Wireless Controller Software Configuration Guide.
Generating ranging data for default site tags is not supported in Cisco Spaces.
AP Auto Locate is also being implemented for both Meraki Dashboard, and Catalyst Center. This would allow automatic placement of APs in respective management platforms, and then ingestion of AP placement into Spaces.
AP Auto Locate - Catalyst Center
For an in-depth guide for AP Auto Locate please refer to the Configuration Guide.
Manual AP Placement
To use manual AP placement, Spaces will need to ingest maps, hierarchy and AP locations from Catalyst Center or Meraki dashboard.
Guidance on this integration, as well as placement, was covered in the Spaces OS Runbook.
Please refer to there for more details.
In order to verify location is correct (which is a mandatory step to ensuring an accurate location accuracy), physical access to the environment is a must so that a visual verification of placement can be made.
Access to WLC and/or APs is also needed, to flash LEDs on APs, to ensure the correct AP is placed.
Digital Map Creation & CAD File Upload
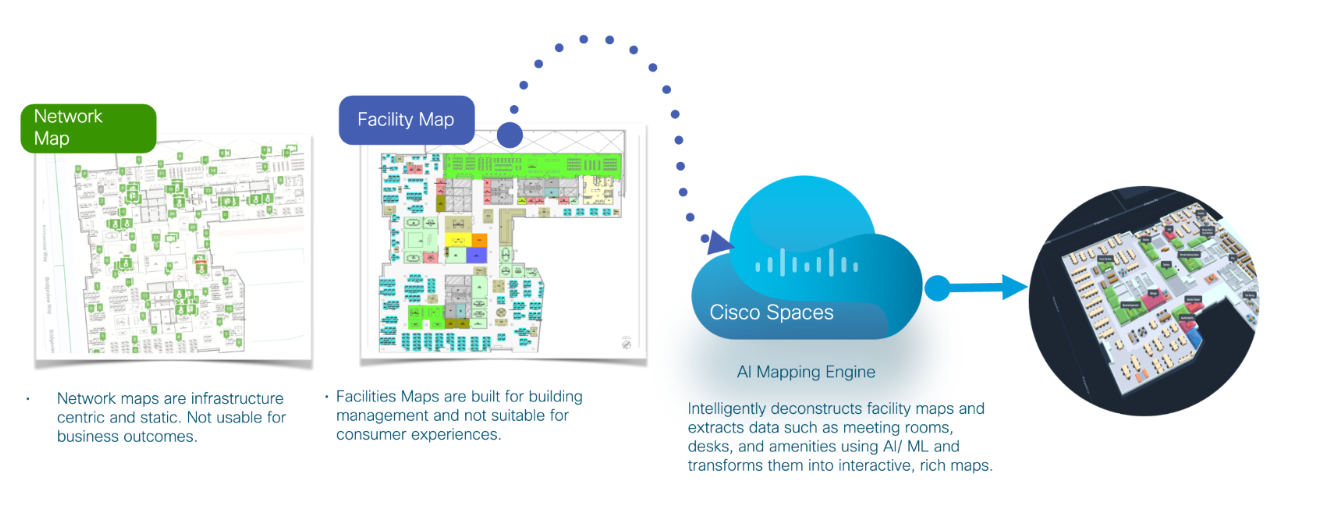
Steps for Creating a Digital Map
Once the Location Hierarchy is created, merged, and unified across multiple sources, the next step is to upload CAD files (.dwg) or Vector PDFs to generate a Cisco Spaces Digital Map.
After uploading it can take up to 1 week for processing workspaces / office floorplans. Very large buildings and other maps (e.g. venues, retail, healthcare, education, manufacturing, etc.) can take longer, such as 3-4 weeks.
Under Setup > Locations & Maps
Click on the Digital Maps tab. Either search or choose the location of the desired building and Click on Add Digital Map.
Provide and confirm the correct building street address using Google address autocomplete.
Verify if the location pin is on the right address, if not, drag and drop the pin on the center or the focus area of the building. This will be the default center or focus area in other Spaces apps. Click on Confirm Address. Locations with an incorrect street address (must match the physical building outline) will be rejected.
Click in the street address field and select the correct address from the dropdown for the best results)
Create floors by Clicking on Add new floor.
Floors created or merged from Catalyst Center, Prime, Meraki, or Webex Control Hub may already be populated on this page.
Add missing metadata to the floors. Enter floor details and level number. Ensure that all floors are accurately listed with corresponding level numbers and short names as it cannot be modified without re-uploading files later.
The same “Level Number” cannot exist in the same building. Floors must either be combined or split up at the source (e.g. Webex Control Hub, Catalyst Center, Meraki Dashboard). This metadata has a significant impact on apps such as Wayfinding, Kiosk, etc.
Verify floor and Click Next.
Upload CAD files or Vector PDFs by clicking on Upload.
CAD files can be bundled into a ZIP file and uploaded at a building level using the “Bulk Upload” option or on a floor-by-floor basis with individual file upload per floor. Floorplans files must contain a single floor per file. Multipage vector PDFs and CAD files with multiple floor drawings will be rejected.
Note: Hidden and “frozen” layers will not be processed. Missing objects will need to be un-hidden or un-frozen, and re-uploaded to be processed correctly. Cross Reference (XREF) files are not supported.
Confirm Uploads. Choose Map from the dropdown and click Submit.
Digital Map is now successfully submitted for processing. Click Got it.
After uploading it can take up to 1 week for processing and QA for workspaces / office floorplans. Very large buildings and other maps (e.g. venues, retail, healthcare, education, manufacturing, etc.) can take longer, such as 3-4 weeks.
After successful upload the Processing Status changes to ‘processing’.
Once processed, Processing Status changes to ‘review pending’. Click on Review to view unpublished Digital Maps.
Add/edit Room Labels. Once everything looks good, select Publish this building
The Digital Map is now published successfully
View/edit Digital Map once it is published.
After publishing once, any further edits to the Digital Map, go into a ‘Draft’ state. Click Publish this building again and all draft edits reflect on digital kiosk and other apps immediately.

Recommendations on CAD file for a better experience
Please visit our knowledge article on Digital Map Pro and CAD/DWG/PDF Best Practices for more detailed information.
Please refer to the US National CAD Standard for guidance on layer details.
There are 3 main elements for a great CAD file (.dwg) or Vector PDF:
Architectural layers (e.g. walls, doors, stairs, windows, etc.)
Furniture layer
Space names / IDs / labels
Spaces (Space Type) marked clearly or detail provided - For example, a space with a collaboration endpoint will need a room or desk to assign it to.
Have clearly defined or marked POIs like stairs, bathrooms, elevators etc.
Provide room names in the CAD file or give the right identifiers that the rooms are to be labeled. Sometimes, a CAD or Vector PDF file can have multiple such identifiers for the same room. In this case, please leave a comment in the upload workflow with which identifier should be used as a name for the spaces.
Provide clear layer names in CAD. For example: "A-Furn" (furniture), "Doors" (for doors), ”Windows” (for windows), etc.
Keep elements in separate layers. Example: walls, doors, labels in their own layers.
Cross Reference (XREF) layers will not be processed. “Bind” them into a single .dwg when exporting from AutoCAD or another program.
Uploading CAD Files
Creating Digital Maps
Once at least one source is created (e.g. Catalyst Center, Prime, Meraki, Excel, Webex) in the Location Hierarchy under Setup > Locations & Maps > Locations, proceed to upload a .dwg CAD (or Vector PDF) file under the Digital Maps tab.
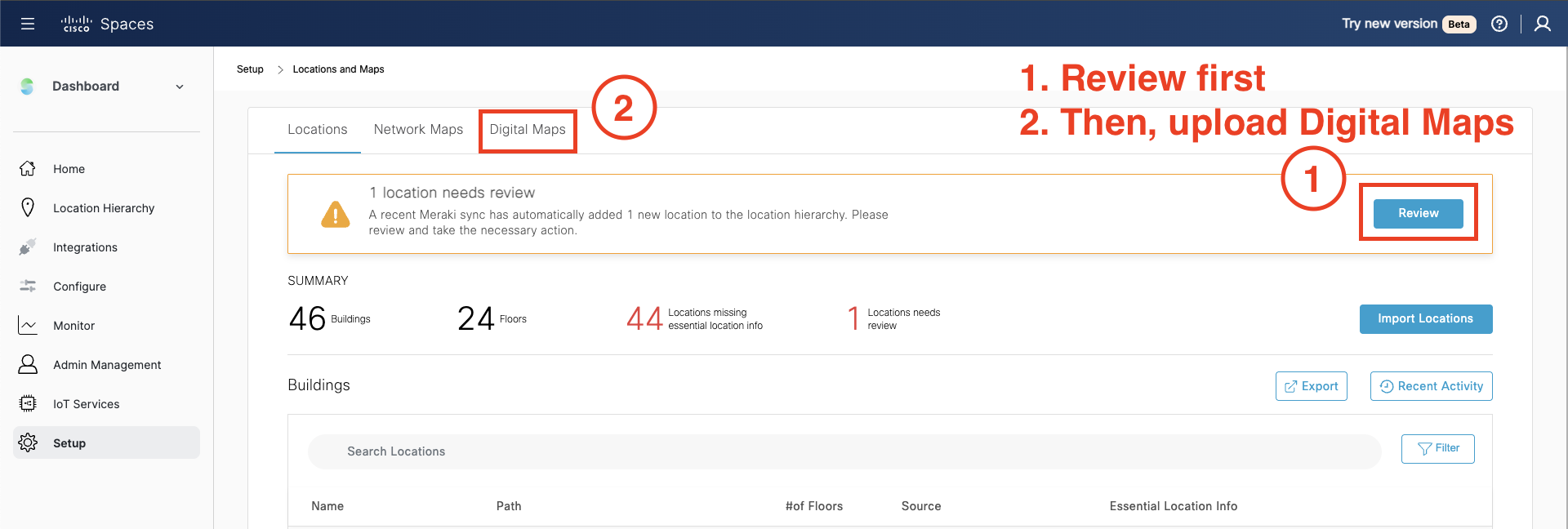
Setup > Locations & Maps > Locations - Review first, then upload Digital Maps
Add Digital Map
Click Add Digital Map on the row of the Location
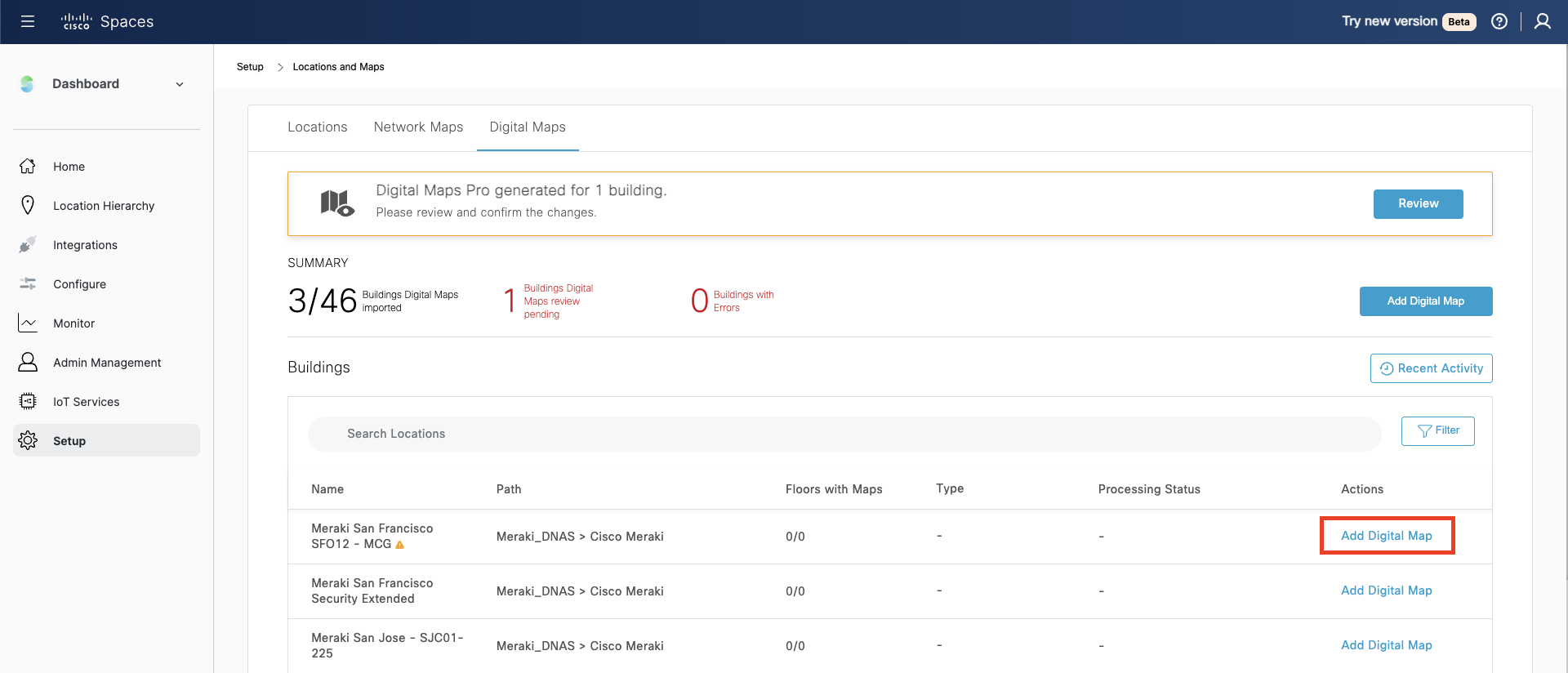
Setup > Locations & Maps > Digital Maps > Add Digital Map
Confirm location street address
For the selected building confirm the address of the location
Click in the street address field on the left
Click the Google search result in the dropdown
Confirm the pin on the map view is at the center of the building
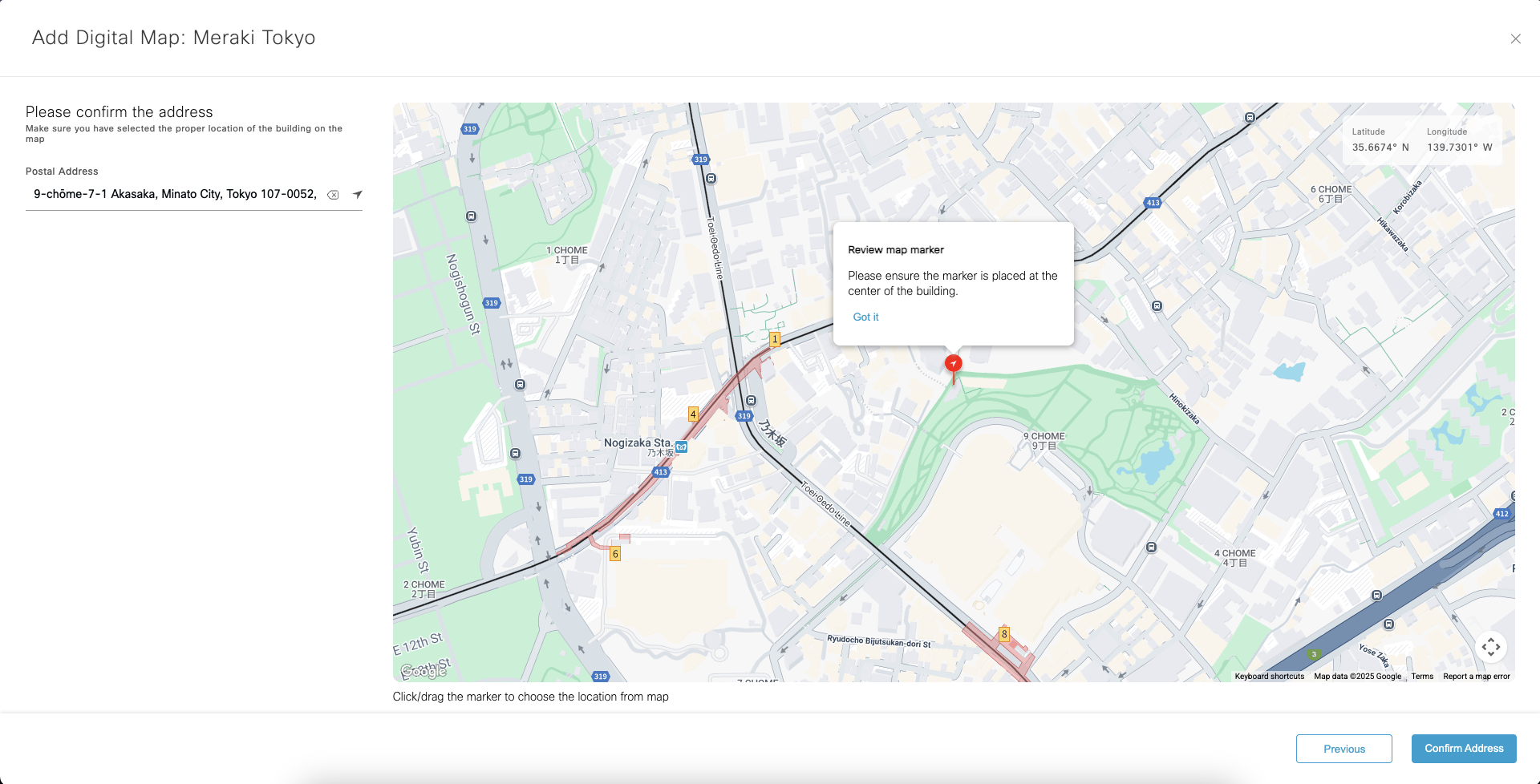
Please confirm the street address
Add and Confirm Floors
Click Add new floor for new or additional floors
Edit Floor Name - also editable in the Location Hierarchy at any time. Visible in many interfaces in dashboard, wayfinding, Space Explorer, etc.
Edit Level Number - this is an index number to order the floors in a specific rank
Edit Short Name - Visible in many interfaces where space is constrained in wayfinding, Space Explorer, etc.
Select the floors (checkboxes) to upload CAD files or Vector PDFs
Click Next (bottom right)
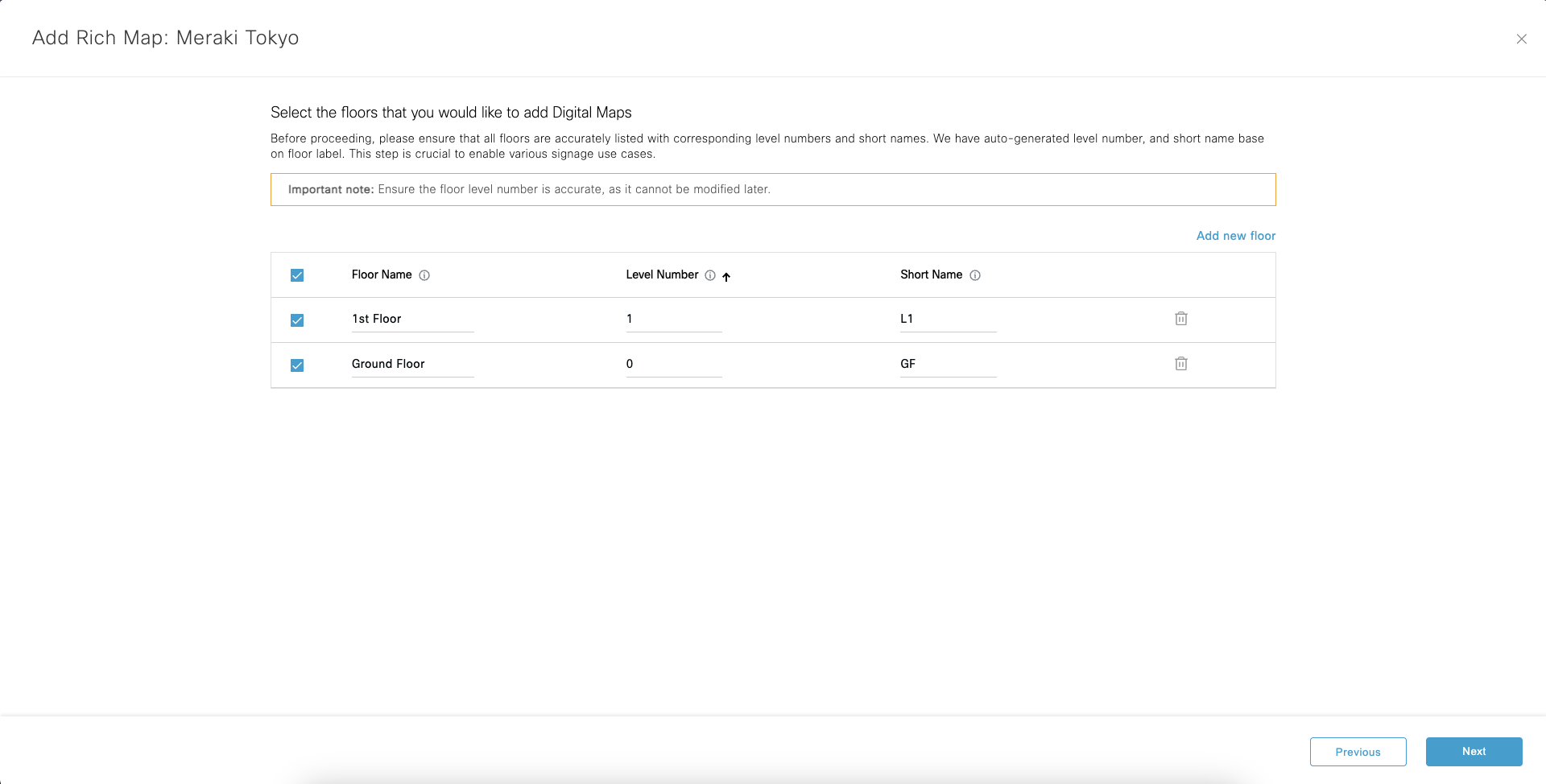
Add Floors
Upload CAD or Vector PDF Files
One CAD file per floor
Compress individual floor files into a ZIP file and use Upload in Bulk for faster/easier upload
Drag and drop files to floors
Click Next (bottom right)
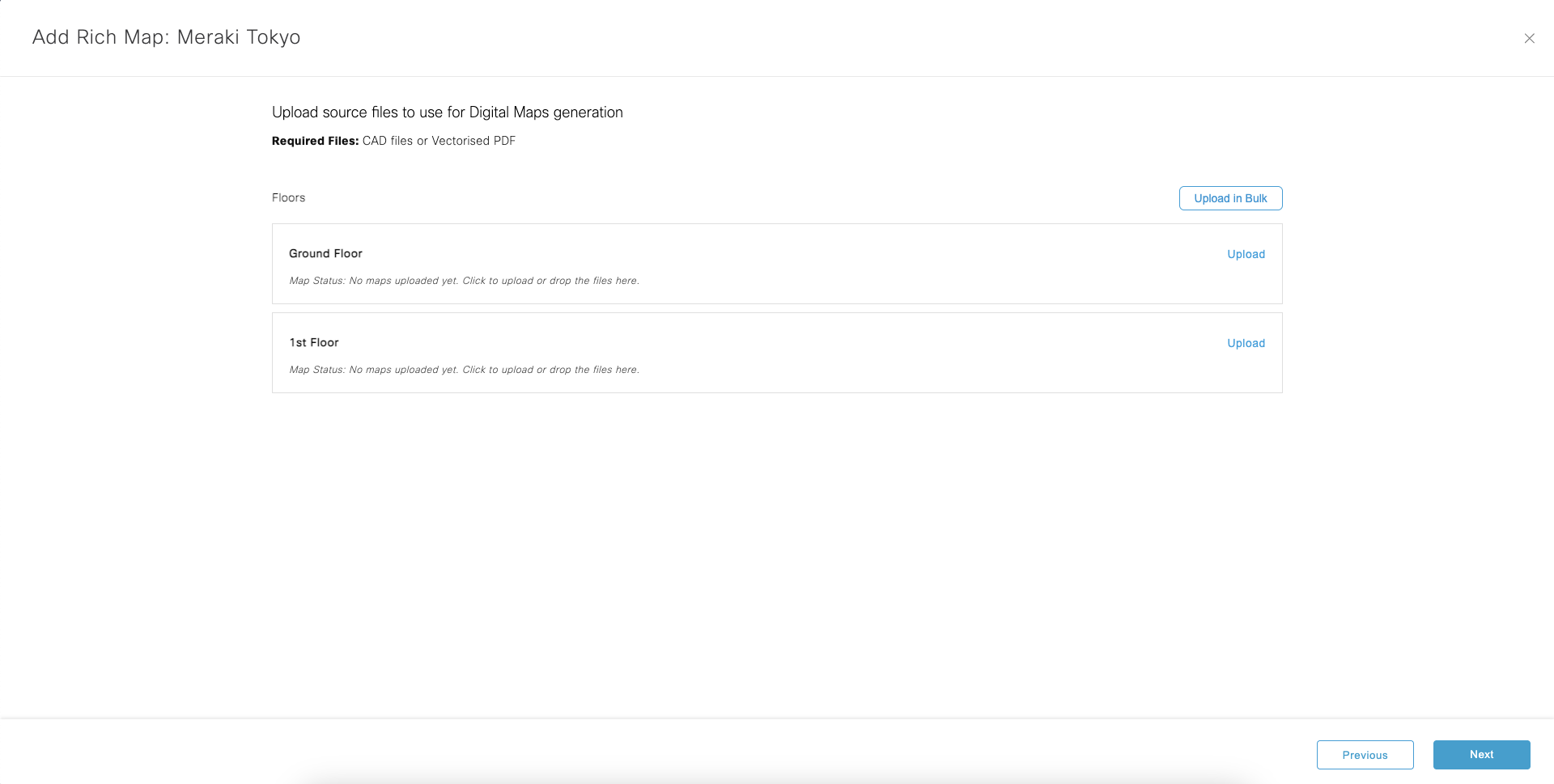
Upload files
Digital Pro Map Status
Not Available: return to Locations tab to accept, merge, or create
Review: Digital Map conversion complete and ready to edit / Publish
Draft: Digital Map saved with un-published changes
Published: all edits published and currently live on digital kiosk and other apps
Aborted: file was uploaded, but conversion was canceled by an admin
Enabling IoT Services
Now all infrastructure and hierarchy is setup, IOT Services can be enabled. This will push configuration to our controller, as well as push the IOX container to the AP, enabling BLE and creating a telemetry stream for the data.
Navigate to About IoT Services page on the left-hand side of the Menu > IoT Services.
On Day 0 of the IoT Services Activation an Amber Banner will be at the top that signals the deployment hasn't started yet.
Once all the prerequisites are met, click Activate button on the Amber Banner. Alternatively, click on Activate IoT Services to begin.
Select Wireless and click on Next.
After the Prerequisite Check Screen it progresses to Activation Screen that shows how many Connectors and Controllers are up.
Post Activation Summary Screen, there are two ways to deploy IoT services.
Here, click either Activate to enable IOT Services everywhere, or click Click here for customization to only enable IOT Services on selected connectors, controllers or AP's.
Following this process, will enable all compatible AP's to be advanced gateways (as dictated above), and all other AP's will be enabled as base gateways.
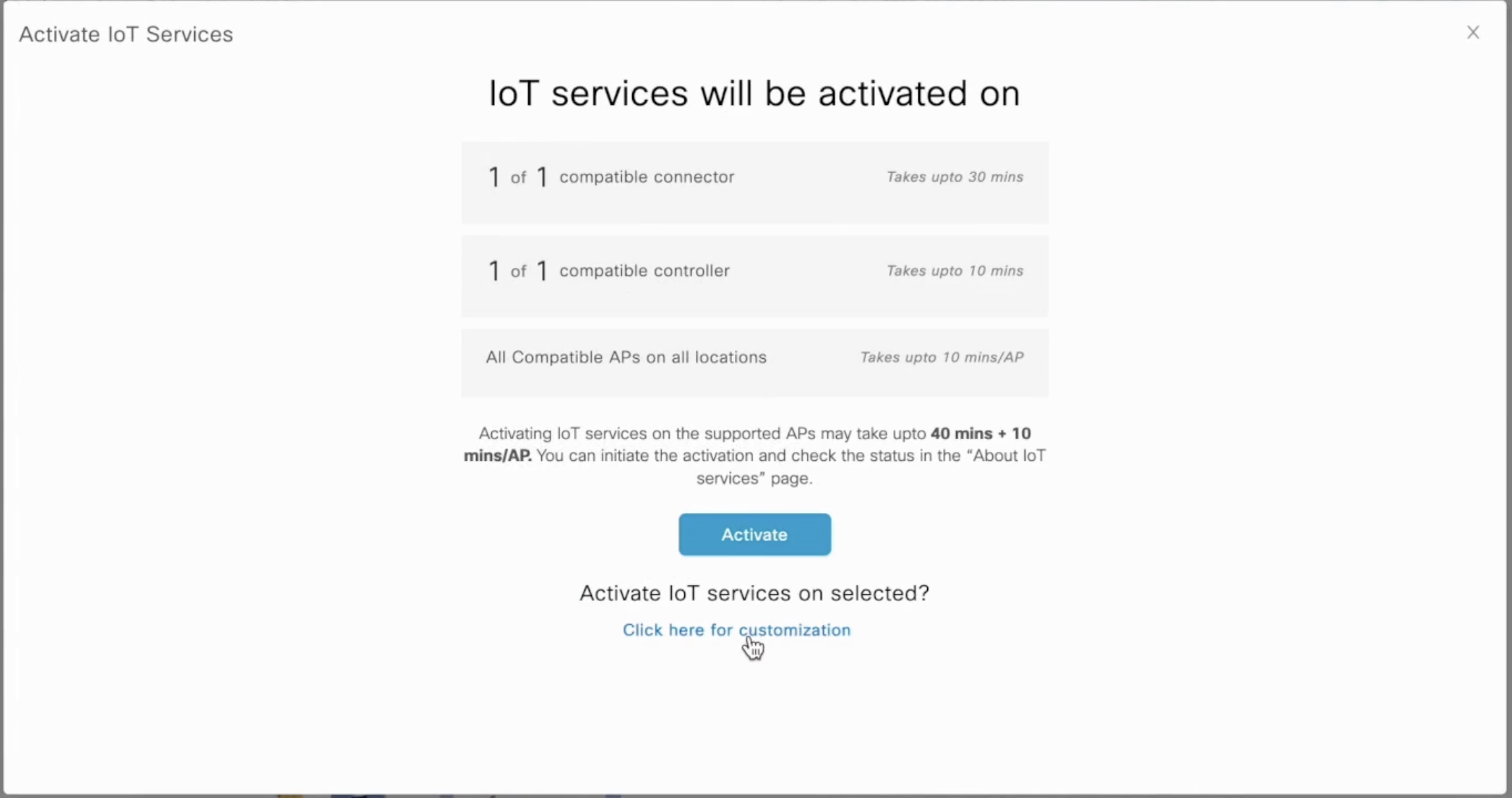
Activate IoT Services
DELIVERING OUTCOMES
Smart Workspaces
Cisco Spaces Smart Workspaces transforms traditional work environments into dynamic, data-driven ecosystems that enhance productivity and collaboration. By leveraging advanced location-based services, Smart Workspaces enables organizations to optimize space utilization, streamline operations, and create a more engaging workplace experience.
Asset Tracking
Lack of real-time Asset tracking solutions can add critical bottleneck to your supply chain operations and in the healthcare industry, cause life-threatening delays.
With Spaces native apps you can track all devices connected to your network in real time and with a host of partner apps & BLE devices, you can monitor and manage all critical or high value assets in your campuses.
Occupancy
Cisco Spaces provides a comprehensive platform for leveraging location-based services to enhance operational efficiency and decision-making.
The "Occupancy" outcome within Cisco Spaces is designed to monitor and analyze the utilization of physical spaces, allowing organizations to optimize their environments effectively. By integrating real-time data from connected devices and sensors, users can gain valuable insights into space usage patterns, identify trends, and ensure compliance with occupancy regulations.
This documentation will be a guide through the setup process, enabling an organization to harness the full potential of Cisco Spaces for occupancy management and drive informed decisions for space planning and resource allocation.
CAVEATS & TIPS
Health Check
Check against this list, to see if everything up to Spaces OS best practices is configured.
- Imported all Webex, Meraki and Catalyst networks. - Section 2.3
- Merged elements of hierarchy into business focused areas (no duplicate locations) - Section 3.1
- Configured sq footage, max occupancy, location etc for all locations in hierarchy, at minimum to the floor level.
- Have digital maps generated and published for all floors and buildings.
- Configured IOT Services on all applicable APs.
- Configured Right Now settings with appropriate SSID details.
Placing GPS Markers
For detailed best practice, refer to this Knowledge Article: Guide to Network Map Geo-Placement and Best Practices
GPS Markers are utilised in Cisco Spaces, any time converting between x,y and lat,lon locations.
This function is used by the following apps today, but is likely to expand. Its recommended to implement GPS markers in all deployments of Spaces, even if these features are not used today.
Space Manager
Wayfinding
Smart Workspaces
App Center delivered use cases
Recommendation is to place 3 markers per floor. Use http://www.openstreetmap.org to gather the appropriate lat,lon details. Use prominent features (such as corners of the building) to accurately place markers.
Failing to follow the above will result in a poor experience.
Log into Catalyst Center, and navigate to Design > Network Hierarchy, on the left pane select a floor.
From the map toolbar, click the GPS Markers toggle.
From the map left pane, click the GPS Markers icon.
Use the drawing tool to place the GPS marker:
Click on the map to place the GPS marker.
In the Place Markers pop-up window, enter the name, latitude, longitude, x and y coordinates in the appropriate fields.
Click Add GPS Marker.
Repeat Step 6 until there are three GPS markers on the floor map in a polygon-shape.
Click Save from the map toolbar.
The GPS marker is an attribute of the building and can be applied to all the floors of the building.
Wireless Network Design Tips
Overview
The density of a wireless deployment will be a major factor in the accuracy of occupancy depending on the specific outcome needed. Occupancy using Wi-Fi may not require a dense coverage for campus and building occupancy details as it relies on devices connecting to the Wi-Fi network. Moving into an outcome where Floor and Zone level accuracy is required, a denser network deployment is highly recommended.
AP Density Assessment
APs needs to be accurately placed on network maps to ensure the best outcomes.
WLC managed Aps :
AP Auto Locate (preferred)
Note: WLC version 17.12.2+ (required)
AP placement on Catalyst Center (site survey to confirm AP location – required)
AP Auto Locate
AP Auto locate can provide most accurate information about AP placement
Here are more details : AP Auto Locate
Catalyst Center
4 or more (minimum of 3) GPS Markers are required, and each should be placed at least 20 meters apart from each other. This is to ensure proper scaling and orientation of Catalyst Center network maps when aligning with Digital Maps on Cisco Spaces.
More details here : GPS Markers for network map and wayfinding map geo-alignment
Meraki Cloud Managed
Please refer to the following :
Manual placement of Meraki APs on Meraki Dashboard network map
Additionally, the following video will help illustrate the alignment process: https://app.vidcast.io/share/f1faa92d-66e3-4da1-be78-0b6ec79e9123
AP Placement
The density of AP deployment in terms of “1 AP per X sq ft” can be found by using:
(Number of APs on floor) / (Total Sq ft of the floor)
Number of APs on floor
This information is available from the Spaces Dashboard
Setup > Map Service > Location
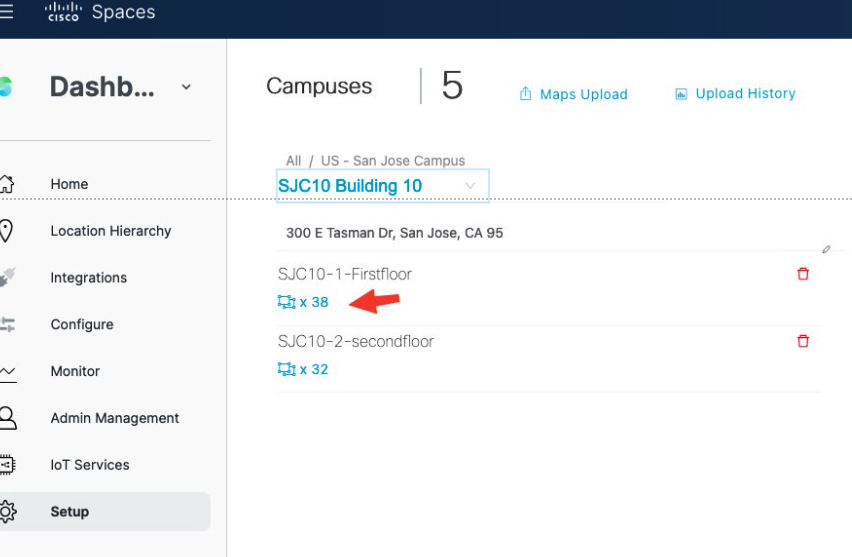
Total Sq ft of the floor
This information can be retrieved from the dashboard Location Hierarchy section as long as the manual input has been updated accurately
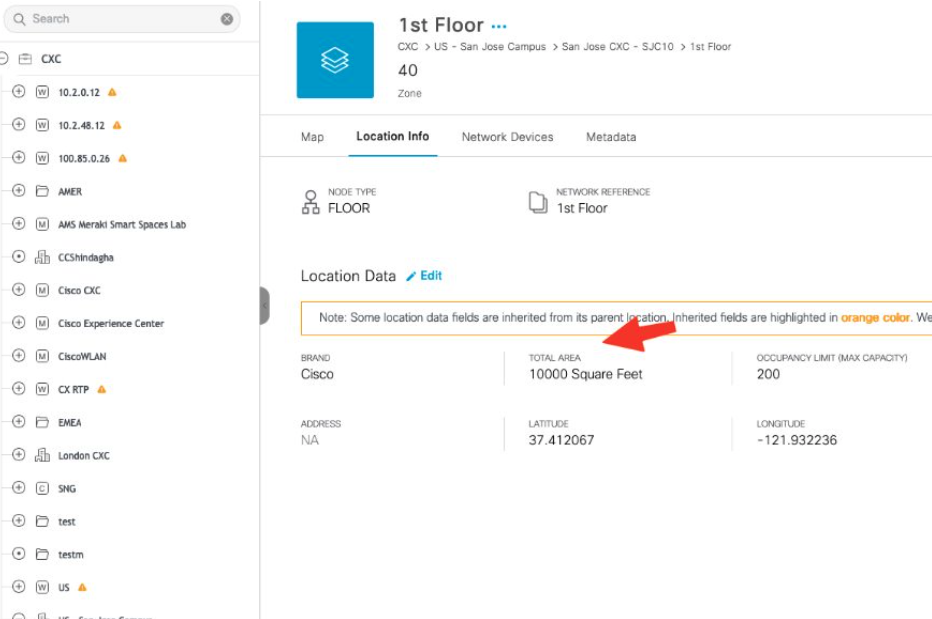
Otherwise, estimate the floor using Google Maps by providing exact building address and using measure distance feature as shown below
This assumes that the floor plan matches the footprint of the building
The example below draws along the rooftop of the building as it matches the floor plans within the building
Once the points are all connected around the perimeter, Google maps will provide a square footage calculation in the window and the bottom center of the screen
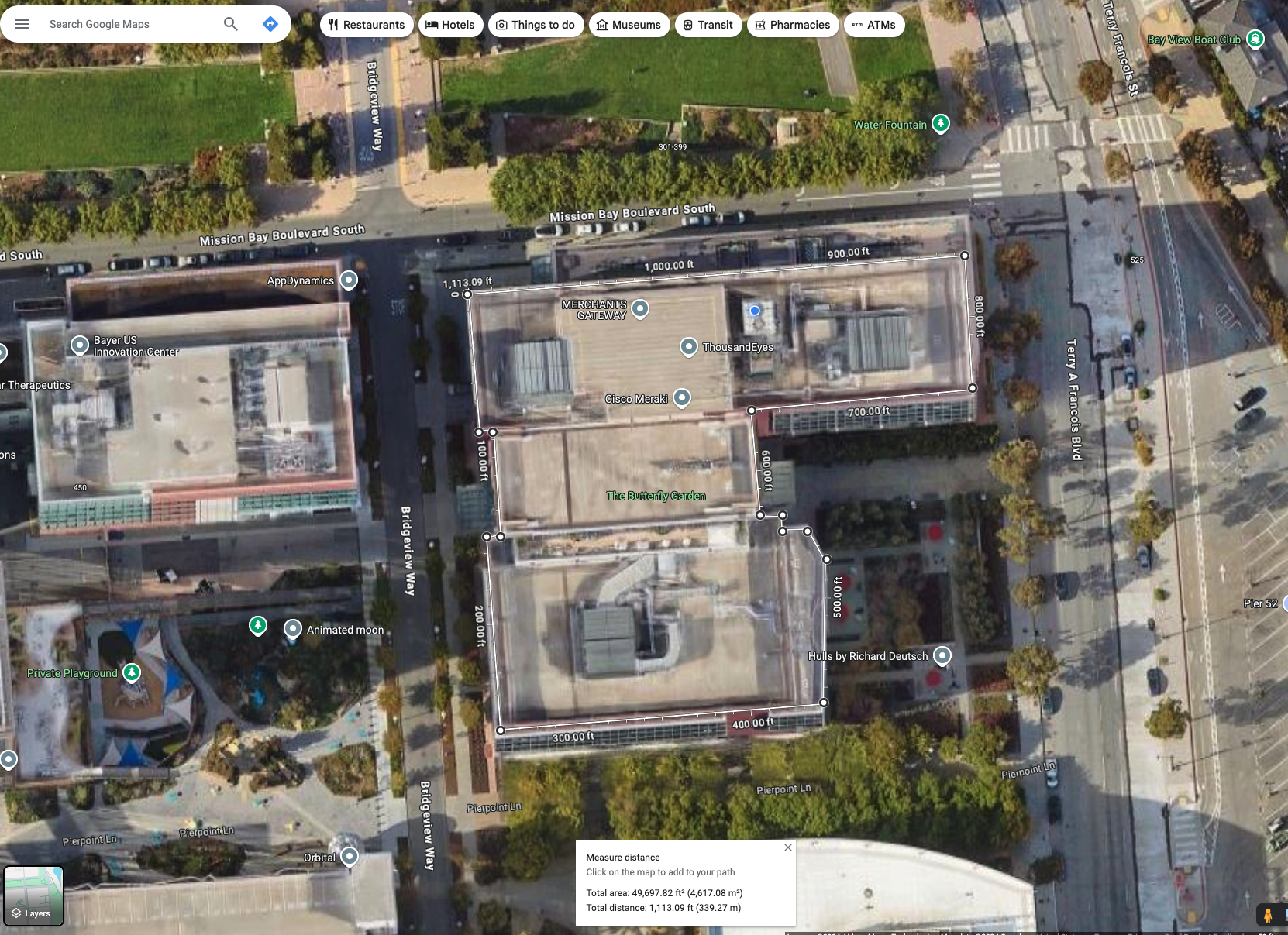
Kiosk List of API Endpoints for Firewall Settings
IO Region | EU Region | SG Region |
|---|---|---|
https://kiosk.dnaspaces.io wss://webex-api-server.dnaspaces.io https://rms.dnaspaces.io https://api.mapbox.com https://events.mapbox.com Smart Workspaces https://fonts.googleapis.com | https://kiosk.dnaspaces.eu wss://webex-api-server.dnaspaces.eu https://rms.dnaspaces.eu https://api.mapbox.com https://events.mapbox.com Smart Workspaces https://fonts.googleapis.com | https://kiosk.ciscospaces.sg wss://webex-api-server.ciscospaces.sg https://rms.ciscospaces.sg https://api.mapbox.com https://events.mapbox.com Smart Workspaces https://fonts.googleapis.com |
Meraki Firewall Issues
Depending on security policies of the Meraki environment the following IP addresses may need to be added to be permitted for communication with Cisco Spaces:
These settings are found under Organization > Settings > Login IP ranges > Allow dashboard API Access to these IP Ranges.
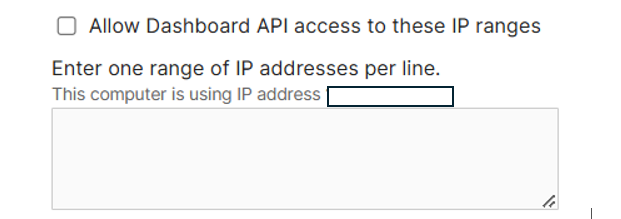
Caution: Selecting “Allow Dashboard and Dashboard API Access to these IP Ranges” could restrict access to the Meraki Dashboard. Ensure that “Dashboard API access” is selected.
Exercise due diligence before enabling any new security restriction. Important API applications could unwittingly be locked out (e.g. those provided by ecosystem partners or service providers) from the organization if their IP ranges are not included before enabling this feature.
US | EU | SG |
|---|---|---|
34.192.26.106 | 52.208.15.59 | 3.1.251.174 |
52.206.67.43 | 54.220.148.167 | 13.215.110.252 |
3.208.52.128 | 54.220.45.63 |
FAQ
Acronyms used
API - Application Programming Interface
BLE - Bluetooth Low Energy
CAD - Computer-Aided Design
DNS - Domain Name System
GPS - Global Positioning System
IoT - Internet of Things
NETCONF - Network Configuration Protocol
NMSP - Network Mobility Services Protocol
SNMP - Simple Network Management Protocol
SSID - Service Set Identifier
vCPU - Virtual Central Processing Unit
VM - Virtual Machine
WLC - Wireless LAN Controller
XREF - Cross Reference
What is Cisco Spaces OS and what are its key features?
Cisco Spaces OS is the fundamental software platform for managing and deploying location-based services within the organisation. It acts as the base installation and seamlessly integrates a suite of critical components designed to streamline operations and enhance data utilisation.
Key features include:
Onboarding data from various sources like Catalyst Center, Wireless LAN Controllers (WLC), and Meraki for a holistic view.
Unified location hierarchy configuration for organised network views and access point deployment management.
Digital map creation using uploaded CAD files for visual representation of spaces, enhancing navigation, and planning.
Enabling IoT streaming services, allowing organisations to leverage real-time data insights for better decision-making.
How do I onboard Cisco devices and intake telemetry data into Spaces OS?
Spaces OS supports onboarding data from various Cisco platforms, including Catalyst Wireless, Catalyst Center, and Meraki. Each platform has a specific process for integration.
For Catalyst Wireless:
The Cisco Spaces Connector needs to be installed on a virtual machine, allowing communication with the WLCs. Detailed instructions on configuring the connector, adding WLCs, and establishing connectivity can be found in the Cisco Spaces OS Runbook.
For Catalyst Center:
Ensure Catalyst Center is at Release 2.1.2.3 or higher and accurately placed GPS markers. The integration process involves creating a token in Cisco Spaces, activating CMX Servers/Cisco Spaces in Catalyst Center, and configuring service selection under the Wireless tab in Network Settings.
For Meraki Wireless:
A Meraki account can be connected to Cisco Spaces via the Meraki dashboard. Options are to choose to integrate into an existing Spaces account or create a new one. Detailed steps for both options are available in the Cisco Spaces OS Runbook.
What is Location Hierarchy in Cisco Spaces OS, and how do I configure it?
Location Hierarchy enables the ability to organize the network view within Cisco Spaces based on the physical business locations and access point deployments. This hierarchy can be structured based on brands, regions, campuses, and other relevant taxonomies.
To configure:
Access the Location Hierarchy feature under Setup > Locations & Maps.
Review existing hierarchies ingested from integrated platforms like Catalyst Center, Meraki, and Webex Control Hub.
Merge similar location hierarchies using the 'merge with' option.
Configure metadata like Time Zone, Capacity, and Area for accurate occupancy computation.
Why are GPS Markers important in Cisco Spaces OS, and how do I place them?
GPS Markers play a crucial role in converting between x,y and lat,lon locations within Cisco Spaces, ensuring accurate location-based services. They are vital for apps like Space Manager, Wayfinding, and Smart Workspaces.
To place GPS Markers:
In Catalyst Center, navigate to Design > Network Hierarchy and select a floor.
Enable the GPS Markers toggle from the map toolbar.
Use the drawing tool to place markers on the map, providing a name, latitude, longitude, and x, y coordinates for each.
Place at least three markers per floor, using prominent features like building corners for accuracy.
How do I create Digital Maps in Cisco Spaces OS?
Digital Maps in Cisco Spaces provide visual representations of the spaces, enhancing navigation and planning.
To create a Digital Map:
Go to Setup > Locations & Maps and click the Digital Maps tab.
Select the desired building and click "Add Digital Map."
Confirm the building's street address for accurate location pin placement.
Add floors by clicking "Add new floor" and providing necessary metadata like level numbers and short names.
Upload CAD files or Vector PDFs for each floor, ensuring one file per floor.
Review and confirm the uploaded files, then submit for processing.
Once processed, review the unpublished Digital Map and add/edit room labels.
Publish the building to make the Digital Map available in Cisco Spaces.
What are some best practices for uploading CAD files for Digital Maps?
Please refer to the US National CAD Standard for guidance on layer details.
There are 3 main elements for a great CAD file (.dwg) or Vector PDF with layers:
Architectural layers (e.g. walls, doors, stairs, windows, etc.)
Furniture layer
Space names / IDs / labels
Additional best practices:
Spaces (Space Type) marked clearly or detail provided. For example, a space with a collaboration endpoint will need a room or desk to assign it to.
Have clearly defined or marked POIs like stairs, bathrooms, elevators etc.
Provide room names in the CAD file or give the right identifiers for the rooms to be labeled. Sometimes, a CAD or Vector PDF file can have multiple such identifiers for the same room. In this case, please leave a comment in the upload workflow with which identifier should be used as a name for the spaces.
Provide clear layer names in CAD. For example: "A-Furn" (furniture), "Doors" (for doors), ”Windows” (for windows), etc.
Keep elements in separate layers. Example: walls, doors, labels in their own layers.
Cross Reference (XREF) layers will not be processed. “Bind” them into a single .dwg when exporting from AutoCAD or another program.
How do I export a complex CAD (.dwg) file from AutoCAD with multiple layers that I do not want to include for the Digital Map Pro?
If the CAD (.dwg) file has as a “Layout” tab with the exact layers and objects needed:
Right-click on the tab (bottom of the application window on macOS)
Choose the “Export Layout to Model…” option
The resulting CAD (.dwg) file will only contain the layers and objects visible in that Layout.
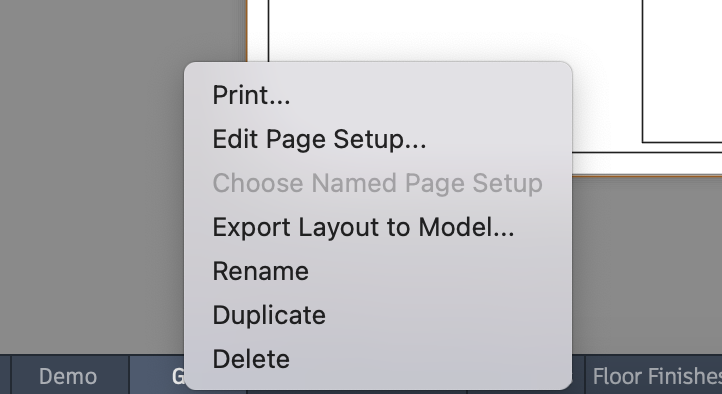
AutoCAD - Export Layout to Model...
What kind of changes can I expect when re-uploading CAD files to modify existing Digital Maps?
There are a few scenarios where intentionally or unintentionally re-upload CAD files may be necessary:
After uploading CAD files for the first time (before finished processing), canceling is perfectly acceptable. Canceling the processing will make it possible to choose different files (if chosen mistakenly or realizing some changes were needed in the file contents) or add/remove files from processing. Otherwise, waiting for the first round of processing (per building) is necessary before adding or removing any floors.
After map processing has completed and there are missing objects in the Digital Map Pro (among other reasons - see below), re-upload the exact same file as before and a new reason, comments, and attachments modal appears inline. The reason dropdown categories are:
Missing objects (e.g. walls, furniture)
Missing spaces (e.g. floor space is invisible where a room or other space type should be)
Missing space names/labels (e.g. wrong layer or metadata used for room names)
Changed street address or GPS center-point of building
Multiple reasons or Other (comment below)
Provide additional comments to help our mapping team review the AI processed maps and provide a faster/better update. Optionally include an image with annotations for a holistic picture of the corrections needed.
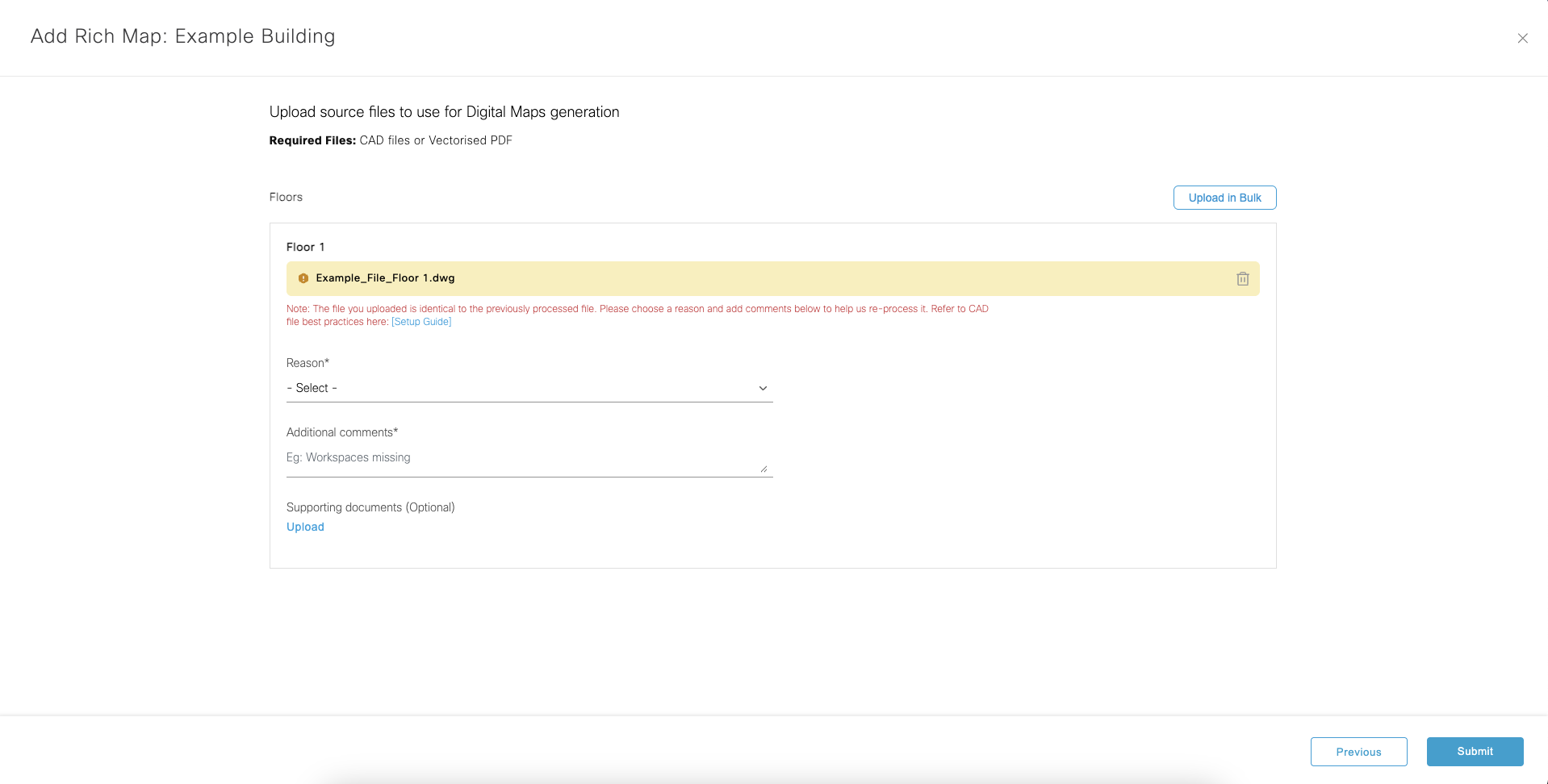
Re-upload CAD files
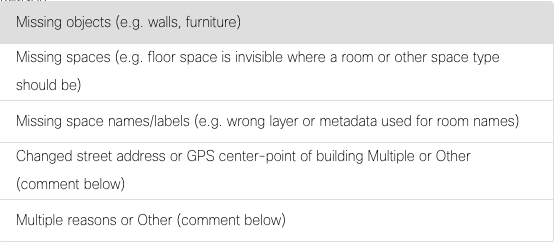
Re-upload CAD files - reasons dropdown
Similar to scenario 2 above, the Location Hierarchy has changed and the exact same files are used to create the same Digital Map Pro in a new Location. Use the appropriate reason dropdown option: “Changed street address or GPS center-point of building”. This also applies to re-uploading when the Cisco Spaces mapping team has declined/rejected a CAD file because the building could not be found on the world map. Please provide additional details in the comments field to help the mapping team accurately align the Digital Map Pro on the world map for accuracy in outcomes.
Note: a building can only exist in one place in the world and cannot be duplicated across multiple Locations in the Location Hierarchy or in multiple Cisco Spaces Tenants. Only the most recent upload will work correctly for outcomes such as Pathfinder on Space Explorer Kiosk and Indoor Navigation App Clip for turn-by-turn blue-dot wayfinding indoors.
After CAD files are finished processing and Published, it is safe to upload additional floor files or modify existing with new file versions. Follow the same workflow as before, but either create new floors (w/ metadata) or check the boxes for floors to update specifically to change the files.
Note: re-uploading unchanged floors is not necessary. When re-uploading, only check the boxes for the floors that need to be updated.
Currently, it is not possible to delete individual floor Digital Maps. Please open a TAC case to request help removing unwanted files until this feature is available in the dashboard.
Currently, it is not possible to process individual floors in parallel in the same Building. Either cancel a map processing job and re-upload or wait for the current process to complete and Publish. Then, proceed with the next upload. Multiple parallel floor uploads in the same Building will be possible in a future update.
What do I need to keep in mind for Campus Wayfinding (i.e. indoor-outdoor and inter-building navigation)?
There are several factors that affect Campus Wayfinding and decrease time to process CAD files:
Locations in the Location Hierarchy MUST be grouped under the same common level above the Building level.
A group of Buildings (i.e. Campus) MUST fit within a 100km² area (roughly 10km x 10km). To be safe, the distance between the 2 furthest buildings must be no more than 8km.
Geo-alignment on the world map is essential. Elements included in the CAD files (e.g. bridgeways, paths, etc.) can help align Buildings to ensure smooth transitions between Buildings in a Campus.
How do I enable IoT Services in Cisco Spaces OS?
IoT Services extend the capabilities of Cisco Spaces by enabling BLE on compatible access points and creating a telemetry stream for data.
To enable:
Navigate to IoT Services on the left-hand side menu.
Ensure all prerequisites are met and click the "Activate" button.
Select "Wireless" and proceed to the next step.
The Activation Screen shows the number of active connectors and controllers.
It can be chosen to activate IoT services everywhere or customize the deployment by selecting specific connectors, controllers, or APs.
What firewall settings are required for Cisco Spaces Kiosk to function correctly?
To ensure Cisco Spaces Kiosk functions properly, firewall settings might need to be adjusted to allow communication with specific API endpoints. The required endpoints vary based on the Spaces region (IO, EU, or SG).
Refer to the "Kiosk List of API Endpoints for Firewall Settings" section in the Cisco Spaces OS Runbook for the complete list of endpoints for each region. Make sure the firewall permits traffic to these endpoints to prevent connectivity issues with the Kiosk application.
If I complete AP Auto Locate in Spaces will the AP placement sync into Catalyst Center?
No this is not functionality that is available today. AP Auto Locate is planned to migrate to both Catalyst Center and Meraki, so placement is done in those platforms and passed into Spaces.
